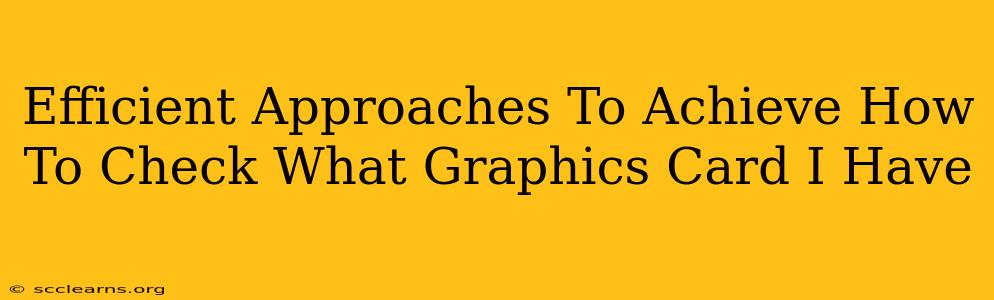Knowing your graphics card is crucial for gamers, designers, and anyone working with visually demanding applications. The right information ensures you're running the latest drivers, optimizing settings for performance, and troubleshooting issues effectively. This guide outlines efficient ways to quickly identify your graphics card on Windows and macOS.
Windows Methods: A Quick Guide to Finding Your GPU
Several methods exist to determine your graphics card on a Windows system. Let's explore the most efficient ones:
1. Using the Device Manager: A Classic and Reliable Approach
This built-in Windows tool provides a comprehensive list of your hardware. Here's how to use it:
- Open the Device Manager: Search for "Device Manager" in the Windows search bar and select it.
- Expand "Display adapters": Locate and click the arrow next to "Display adapters" to expand the list.
- Identify your graphics card: The name of your graphics card (e.g., NVIDIA GeForce RTX 3060, AMD Radeon RX 6600) will be displayed here. Make a note of the exact model for accurate driver updates and compatibility checks.
This is a reliable method and works consistently across all Windows versions. It's a great starting point for any user.
2. Utilizing the DirectX Diagnostic Tool: Detailed System Information
DirectX is a collection of APIs for handling multimedia, including graphics. Its diagnostic tool provides extensive system information, including your graphics card details:
- Open the Run dialog: Press the Windows key + R.
- Type
dxdiagand press Enter: This will launch the DirectX Diagnostic Tool. - Navigate to the "Display" tab: This tab displays detailed information about your graphics card, including the manufacturer, model, and driver version.
This method offers more detailed information than the Device Manager, particularly helpful if you need specific driver version details for troubleshooting or performance tuning.
3. Checking System Information: A Simple Overview
Windows' System Information tool provides a concise overview of your hardware:
- Open the Run dialog (Windows key + R).
- Type
msinfo32and press Enter. - Locate "Display adapters": Scroll down and find the "Display adapters" section for your graphics card details.
This offers a simpler view compared to DirectX, making it suitable for users needing a quick overview.
macOS Methods: Determining Your Graphics Card on Apple Systems
Finding your graphics card on macOS is equally straightforward. Here are the primary methods:
1. About This Mac: The Easiest Method
Apple provides a simple way to view your system specifications:
- Click the Apple menu: Locate the Apple icon in the top-left corner of your screen and click it.
- Select "About This Mac": This displays a summary of your system's hardware and software.
- Click "System Report": This opens a detailed report. Navigate to "Graphics/Displays" to find your graphics card details.
This is the most user-friendly approach and quickly delivers the essential information.
2. Using System Information: More Detailed Specifications
macOS's System Information provides a more extensive hardware overview:
- Open System Information: Search for "System Information" in Spotlight (Command + Space).
- Navigate to "Graphics/Displays": Expand this section for detailed information about your integrated and dedicated graphics cards (if applicable).
This option offers more granular details than "About This Mac," especially useful for troubleshooting or performance optimization.
Troubleshooting and Common Issues
If you encounter issues identifying your graphics card using these methods, consider the following:
- Outdated Drivers: Ensure your system is up to date. Outdated drivers can sometimes interfere with accurate detection.
- Multiple Graphics Cards: Systems with multiple graphics cards (integrated and dedicated) might display both. Identify which is the primary card for your applications.
- Virtual Machines: If using a virtual machine, the reported graphics card might be the virtual one, not the physical hardware of your host machine.
By following these steps, you can efficiently identify your graphics card and optimize your system's performance. Remember to choose the method that best suits your technical expertise and information needs.