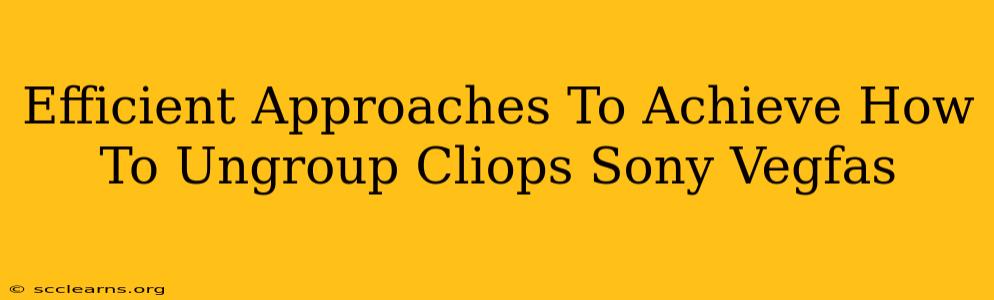So, you're working on a project in Sony Vegas and need to ungroup some clips? It's a common task, and thankfully, there are several efficient ways to achieve this. This guide will walk you through the different methods, helping you choose the approach that best suits your workflow and the complexity of your project.
Understanding Clip Grouping in Sony Vegas
Before we dive into the ungrouping process, let's quickly understand what clip grouping entails. In Sony Vegas, grouping allows you to treat multiple clips as a single unit, making it easier to move, scale, or apply effects simultaneously. However, this can sometimes hinder editing when you need to work with individual clips. Knowing how to efficiently ungroup them is crucial for smooth post-production.
Methods to Ungroup Clips in Sony Vegas
Here are the primary methods for ungrouping clips, catering to different scenarios:
Method 1: Using the "Ungroup" Command (Simplest Method)
This is the most straightforward approach for most situations.
-
Select the grouped clips: In the timeline, select all the clips you want to ungroup. You can do this by clicking and dragging a selection box around them or using Ctrl+A (Cmd+A on macOS) to select all.
-
Right-click: Right-click on any of the selected grouped clips.
-
Choose "Ungroup": A context menu will appear. Select the "Ungroup" option. This will instantly separate the clips, allowing independent manipulation.
Method 2: Ungrouping Within the Properties Panel (For Specific Adjustments)
This method is helpful when you want to ungroup only specific aspects of a grouped clip, rather than the entire group.
-
Open the Properties Panel: In Sony Vegas, locate the Properties panel (usually found at the bottom right). The exact location might differ depending on your Vegas version and layout customization.
-
Locate the Grouped Item: Find the grouped element within the Properties panel. It's likely to be indicated by a group icon.
-
Expand the Group: Expand the grouped item by clicking on the plus sign (+) or similar icon next to it. This reveals the individual clips within the group.
-
Edit Independently: You can now edit individual aspects (like keyframes or effect parameters) of the ungrouped elements within this panel without fully ungrouping the clips in the timeline.
Method 3: Working with Nested Groups (For Complex Projects)
If you have multiple nested groups (groups within groups), the process becomes slightly more involved, but the same principles apply.
-
Identify the Outermost Group: Start by selecting the outermost group in your timeline.
-
Repeatedly Ungroup: Use the "Ungroup" command (Method 1) repeatedly, working from the outermost group inward. Each time you ungroup, you'll expose the next level of grouping until all clips are independent.
Troubleshooting Ungrouping Issues
If you encounter difficulties ungrouping clips, consider these points:
- Check your Selection: Ensure you've correctly selected the grouped clips before attempting to ungroup.
- Nested Groups: If dealing with nested groups, be methodical and ungroup layer by layer.
- Software Updates: Ensure your Sony Vegas version is up-to-date to minimize potential bugs.
- Restart the Software: A simple restart of Sony Vegas might resolve temporary glitches.
By following these methods and troubleshooting tips, you'll effectively ungroup clips in Sony Vegas, streamlining your editing workflow and improving your post-production efficiency. Remember to save your project frequently to prevent accidental data loss.