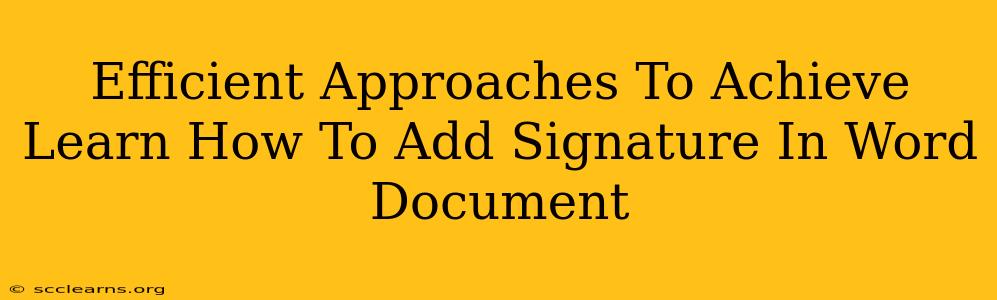Adding a signature to your Word documents is crucial for numerous reasons, from official correspondence to personal notes. Whether you need a typed signature, a scanned image, or a digital signature, this guide provides efficient approaches to seamlessly integrate your signature into your Word documents.
Understanding Signature Options in Microsoft Word
Before diving into the methods, let's clarify the different types of signatures you can add:
-
Typed Signature: This is a simple text-based signature, using a stylized version of your name. It's quick and easy to implement but lacks the personal touch of a handwritten signature.
-
Scanned Image Signature: This involves scanning your handwritten signature and inserting it as an image into your document. It provides a more authentic feel but requires a scanner and some image editing.
-
Digital Signature (Electronic Signature): This is a more advanced method involving digital certificates and encryption, offering legal validity and security, especially for important documents. Microsoft Word doesn't directly support digital signature creation, but you can integrate it through third-party software or services.
Method 1: Adding a Typed Signature to Your Word Document
This is the simplest method and ideal for informal documents or quick additions.
Steps:
-
Open your Word document. Navigate to the location where you want to insert your signature.
-
Type your name. Experiment with different fonts and styles (e.g., Calibri, Times New Roman, or Signature) to achieve a signature-like appearance. You can also adjust font size and color.
-
Stylize your typed signature. For a more authentic look, consider using a combination of uppercase and lowercase letters, slightly varying the spacing between letters, or even adding a subtle flourish.
-
Insert a line break. Add a line break after your signature for better presentation.
Method 2: Inserting a Scanned Image Signature
This method offers a more personal touch, replicating your actual handwritten signature.
Steps:
-
Scan your signature. Use a scanner to create a high-resolution image of your handwritten signature on a white background.
-
Save the image. Save the scanned image as a JPG, PNG, or GIF file. Ensure the image is clear and free of unnecessary background elements.
-
Open your Word document. Place your cursor at the desired location for your signature.
-
Insert the image. Go to the Insert tab and select Pictures. Browse to and select your saved signature image.
-
Resize and position. Adjust the size and position of the signature to fit your document's layout. You may also need to wrap text around the image.
Method 3: Utilizing Digital Signatures (Electronic Signatures)
This method provides the highest level of security and legal validity. Remember that Word doesn't natively support this; you'll need external tools.
Steps:
-
Choose a digital signature software. Several software providers offer solutions for creating and managing digital signatures. Research and choose one that meets your needs and complies with relevant regulations.
-
Create your digital signature. Follow the instructions provided by your chosen software to create your digital signature. This typically involves creating a digital certificate.
-
Integrate with Word (if supported). Some digital signature software allows direct integration with Microsoft Word. Check your software's documentation for instructions.
-
Sign your document. Use the software's tools to apply your digital signature to your Word document.
Optimizing Your Signature for Professionalism
Regardless of the method you choose, remember these best practices:
-
Maintain consistency. Use the same signature across all your documents for brand recognition and professionalism.
-
Legibility is key. Ensure your signature (typed or scanned) is easily readable.
-
Appropriate sizing. Avoid overly large or small signatures that disrupt the document's layout.
-
Placement matters. Position your signature appropriately – usually at the end of the document or below your typed name.
By following these steps and tips, you can effectively and efficiently add a signature to your Word documents, enhancing their professionalism and legal validity as needed. Choose the method that best suits your document's purpose and your technical capabilities.