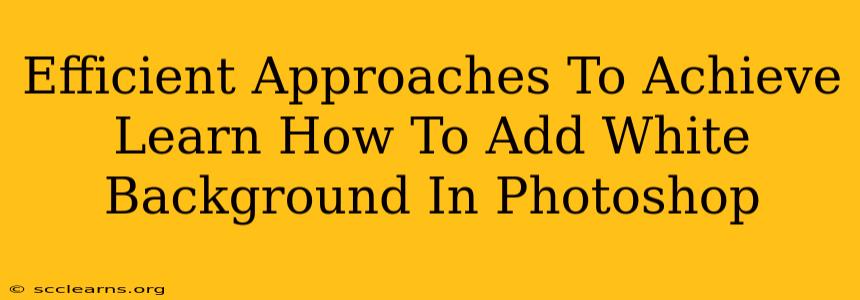Adding a white background in Photoshop is a fundamental skill for graphic designers and photo editors. Whether you're preparing images for websites, creating product mockups, or simply cleaning up a photo, mastering this technique is essential. This guide outlines several efficient methods to achieve a pristine white background, catering to various skill levels and image complexities.
Understanding the Importance of a White Background
A white background offers several key advantages:
- Clean and Professional Look: A white backdrop provides a clean, uncluttered presentation, making your subject stand out. This is particularly important for product photography and website visuals.
- Versatility: White backgrounds are universally accepted and adapt seamlessly to various design contexts. They work well with different color palettes and styles.
- Easy Integration: Images with white backgrounds are easy to incorporate into websites, presentations, and other digital media without clashing with the surrounding elements.
- Improved Image Clarity: A solid white background eliminates distracting elements, allowing viewers to focus solely on the subject.
Method 1: Using the Magic Wand Tool for Simple Images
This is the quickest method for images with a stark contrast between the subject and the background.
Steps:
- Open Your Image: Open the image in Photoshop.
- Select the Magic Wand Tool: Located in the toolbar (usually a magic wand icon).
- Adjust Tolerance: The tolerance setting determines the sensitivity of the selection. A lower tolerance selects only pixels very similar in color to the clicked area, while a higher tolerance selects a broader range. Experiment to find the optimal setting for your image.
- Click on the Background: Click on the background area with the magic wand. This will select the background.
- Invert the Selection: Go to
Select > Inverseto select the subject instead of the background. - Create a New Layer: Create a new layer by clicking the "Create a new layer" icon at the bottom of the Layers panel.
- Fill with White: Select the paint bucket tool and fill the new layer with white.
Method 2: Utilizing the Quick Selection Tool for More Complex Images
The Quick Selection Tool offers more precise control, especially when dealing with images that have intricate details or uneven backgrounds.
Steps:
- Open Your Image in Photoshop.
- Select the Quick Selection Tool: Found in the toolbar (usually a brush icon with a plus sign).
- Adjust Brush Size: Adjust the brush size to match the details of your subject.
- Select the Subject: Carefully click and drag the tool around the subject to select it. You can add to the selection by holding Shift and clicking/dragging, and subtract from the selection by holding Alt and clicking/dragging.
- Refine Edge (Optional): For better precision, especially with hair or fuzzy edges, go to
Select > Refine Edge. Adjust the settings to refine the selection. - Create a New Layer and Fill with White: Follow steps 6 and 7 from Method 1.
Method 3: The Pen Tool for Ultimate Precision
The Pen Tool provides the most precise selection, ideal for images with complex backgrounds or when you need pixel-perfect accuracy. This method requires more experience with Photoshop.
Steps:
- Open your image in Photoshop.
- Select the Pen Tool: Found in the toolbar (usually a pen icon).
- Create a Path Around Your Subject: Carefully trace around your subject using the pen tool to create a path.
- Convert Path to Selection: Right-click on the path and select
Make Selection. - Create a New Layer and Fill with White: Follow steps 6 and 7 from Method 1.
Tips for Optimal Results
- High-Resolution Images: Start with high-resolution images for the best results.
- Layer Masks: For more flexibility, use layer masks instead of directly filling the selection. This allows for non-destructive editing and easy adjustments.
- Zoom In: Zoom in closely while selecting to ensure accuracy, especially with intricate details.
- Practice: The best way to master these techniques is through practice. Experiment with different methods and settings on various images.
By employing these efficient approaches, you can effectively add a white background to your images in Photoshop, enhancing their visual appeal and making them suitable for a wide range of applications. Remember to save your work frequently and experiment to find the technique that best suits your needs and skill level.