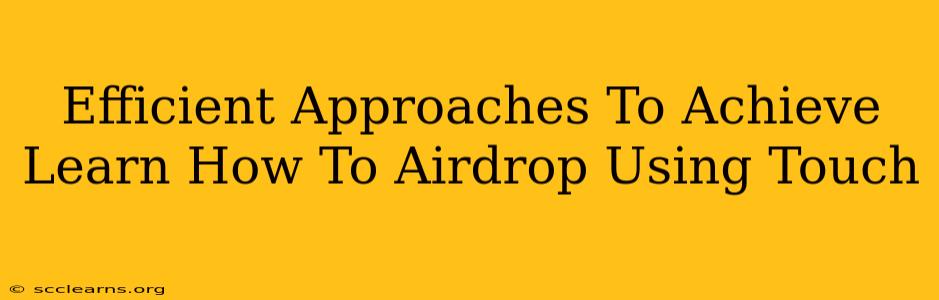Airdropping files between Apple devices using AirDrop is incredibly convenient. But if you're new to it, the process might seem a little mysterious. This guide breaks down efficient approaches to mastering AirDrop via touch, ensuring seamless file sharing between your iPhones, iPads, and Macs.
Understanding AirDrop Basics: The Foundation of Seamless Sharing
Before diving into techniques, let's clarify the fundamentals. AirDrop uses Bluetooth and Wi-Fi to create a peer-to-peer connection for fast, wireless file transfers. No internet connection is required! This is key to understanding its efficiency.
Key Considerations Before You Start:
- Visibility: Ensure AirDrop is turned on and your device's visibility is set correctly (Contacts Only, Everyone, or Off). Choosing "Everyone" broadens the range of potential recipients but reduces privacy; "Contacts Only" is safer but limits sharing to your contacts.
- Proximity: Your devices need to be reasonably close to each other (generally within 30 feet). The closer they are, the faster the transfer.
- Compatibility: AirDrop works between Apple devices running compatible operating systems (check Apple's support website for the most up-to-date compatibility information).
Efficient Touch-Based AirDrop Techniques: Mastering the Process
Now, let's explore efficient methods for AirDropping files using your device's touch interface:
Method 1: Using the Share Sheet (Most Common Method)
This is the most widely used method and works flawlessly across all compatible Apple devices.
- Locate the Share Icon: Open the app containing the file you wish to share (Photos, Files, Safari, etc.). Find the share icon (usually a square with an upward-pointing arrow). Tap it.
- Select AirDrop: The share sheet will appear. Look for the AirDrop icon (it usually looks like a stylized WiFi signal). Tap it.
- Choose Recipient: A list of nearby Apple devices will appear. Select the recipient's device.
- Accept the Transfer: The recipient needs to accept the transfer on their device.
Pro Tip: If you don't see the recipient's device, double-check their AirDrop settings and ensure their device is nearby and discoverable.
Method 2: Using the "Files" App for Direct Sharing
The Files app offers a more direct approach to AirDropping:
- Locate the File: Open the Files app and navigate to the file you wish to share.
- Tap and Hold: Tap and hold the file.
- Select Share: Choose the "Share" option from the contextual menu.
- Choose AirDrop: Select AirDrop from the share sheet and choose your recipient.
Troubleshooting Common AirDrop Issues:
- Device Not Showing Up: Check AirDrop settings, device proximity, and Wi-Fi/Bluetooth status. Restart both devices if necessary.
- Transfer Failure: Ensure both devices have sufficient battery power and ample storage space. If the issue persists, try restarting both devices.
- Slow Transfer Speeds: Ensure both devices are close together and not experiencing Wi-Fi interference.
Optimizing AirDrop for Maximum Efficiency:
- Keep your Software Updated: Ensure both sending and receiving devices are running the latest iOS or macOS software. Updates often include performance improvements.
- Close Unnecessary Apps: Running too many apps in the background can consume resources and slow down the transfer speed.
- Strong Wi-Fi Signal: While AirDrop doesn't require internet access, a strong Wi-Fi signal can contribute to faster transfers.
By following these efficient approaches and troubleshooting tips, you'll become an AirDrop pro in no time, effortlessly sharing files between your Apple devices. Remember to prioritize your privacy settings to control who can send you files via AirDrop.