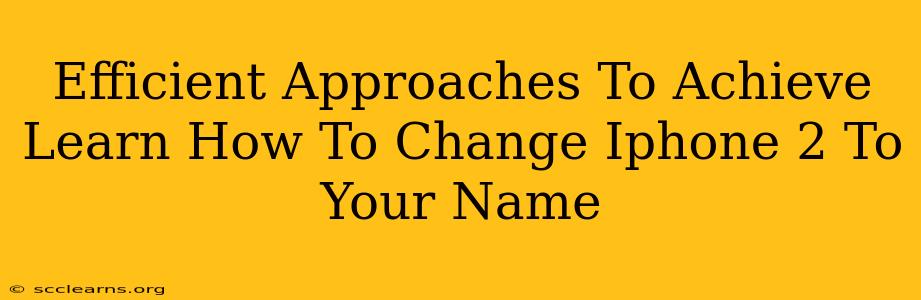Changing the name displayed on your iPhone 2 might seem like a minor task, but it significantly personalizes your device and makes it easily identifiable among others. This guide outlines efficient methods to achieve this, addressing potential hurdles along the way. Whether you're aiming for a personalized touch or simply want to correct an incorrect name, follow these steps for a seamless experience.
Understanding Your iPhone 2's Naming Convention
Before diving into the process, it's crucial to understand that the "name" of your iPhone 2 refers to how it appears on your computer or other devices when syncing or transferring data. It's not the name associated with your Apple ID or iCloud account. This distinction is important because the process focuses solely on the device's identifier, not your personal account information.
Method 1: Changing Your iPhone 2's Name Through iTunes (or Finder on macOS Catalina and later)
This is the most straightforward method, especially if you regularly sync your iPhone 2 with a computer.
Step-by-step Guide:
- Connect your iPhone 2: Connect your iPhone 2 to your computer using a USB cable.
- Open iTunes (or Finder): Launch iTunes on a Windows PC or Finder on a macOS computer. Your iPhone 2 should appear in the sidebar.
- Select your iPhone 2: Click on your iPhone 2's icon in the sidebar.
- Locate the Summary tab: In the main window, navigate to the "Summary" tab.
- Find the "Name" field: Under the "Options" section, you'll find a field labeled "Name." This is where you change your device's identifier.
- Enter your desired name: Type in your preferred name for your iPhone 2. Be creative! You can use your name, a nickname, or any other descriptive label.
- Apply changes: Once you've entered the new name, the changes will automatically be saved.
Method 2: Troubleshooting and Alternative Solutions
Occasionally, you may encounter issues when trying to change your iPhone 2's name. Here are some troubleshooting tips and alternative solutions:
Problem: The "Name" field is greyed out or unresponsive.
Solution: Ensure your iPhone 2 is properly connected and recognized by your computer. Try restarting both your computer and your iPhone 2. Also, check for any software updates for iTunes or Finder. An outdated application could be causing the problem.
Problem: You're using a very old version of iTunes.
Solution: Update to the latest version of iTunes (or switch to Finder on macOS Catalina and later). Outdated software often lacks the necessary features or compatibility.
Problem: You don't have access to a computer.
Solution: Unfortunately, there's no direct method to change your iPhone 2's name without using a computer and iTunes or Finder.
Optimizing Your iPhone 2 Experience
Changing your iPhone 2's name is just one step in optimizing your device. Consider other personalization options, such as:
- Customizing your home screen: Arrange your apps, create folders, and add widgets to personalize your home screen's layout.
- Setting a unique ringtone and text tone: Choose sounds that reflect your personality.
- Adding a passcode or Touch ID/Face ID: Enhance your device's security.
By following these steps, you can easily change the name of your iPhone 2 and personalize your mobile experience. Remember to always back up your data before attempting any major changes to your device's settings.