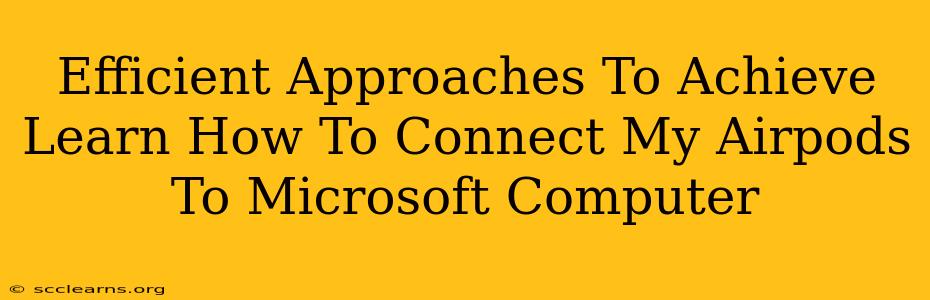Connecting your AirPods to your Microsoft computer might seem daunting at first, but it's surprisingly straightforward. This guide outlines efficient methods to seamlessly pair your Apple AirPods with your Windows machine, ensuring a smooth audio experience. We'll cover troubleshooting steps for common connection issues, ensuring you're listening to your favorite tunes in no time.
Understanding AirPods and Windows Compatibility
Before diving into the connection process, it's important to understand that AirPods are primarily designed for Apple devices. However, their Bluetooth capabilities allow for connection to Windows computers and other Bluetooth-enabled devices. While the experience might not be exactly identical to using them with a Mac, it's still remarkably user-friendly.
Method 1: The Standard Bluetooth Pairing Method
This is the most common and generally effective method for connecting your AirPods to your Microsoft computer:
-
Put your AirPods in pairing mode: Open the AirPods case and keep the lid open. If your AirPods are already paired with an Apple device, you'll likely need to reset them. To do this, hold down the button on the back of the case until the LED light flashes amber, then white. This signifies they're ready to pair.
-
Enable Bluetooth on your Windows computer: Go to your Windows settings (usually accessible through the Start menu) and navigate to "Devices" > "Bluetooth & other devices." Ensure that Bluetooth is turned "On."
-
Search for and select your AirPods: Your computer will now scan for available Bluetooth devices. Your AirPods should appear as "AirPods" or a similar name. Select them from the list.
-
Confirm the pairing: You might be prompted to confirm the pairing on your computer screen and/or the AirPods case. Follow the on-screen instructions to complete the process.
Method 2: Troubleshooting Connection Problems
Even with the standard method, connection issues can arise. Here are some common problems and solutions:
AirPods not showing up in the Bluetooth list:
- Check battery levels: Ensure your AirPods and their charging case have sufficient battery life.
- Restart your computer: A simple restart often resolves temporary glitches.
- Restart your AirPods: Put your AirPods back in the case, close the lid for a few seconds, then open it again to try pairing again.
- Check Bluetooth range: Make sure your AirPods are within a reasonable range of your computer.
Poor sound quality or connectivity:
- Interference: Other Bluetooth devices or Wi-Fi signals might interfere with the connection. Try moving away from potential sources of interference.
- Update drivers: Ensure your computer's Bluetooth drivers are up-to-date. You can check for updates through your Device Manager.
- Forget the device and re-pair: Sometimes, a clean start helps. Forget your AirPods in your Windows Bluetooth settings and then try pairing them again from scratch.
Optimizing Your AirPods Experience on Windows
Once connected, you can adjust the sound settings on your Windows computer to personalize your audio experience. This includes adjusting volume, bass, and other audio preferences. Experiment to find the perfect sound profile for your listening needs.
Conclusion
Connecting your AirPods to your Microsoft computer is a simple process once you understand the steps involved. By following the methods outlined above, and employing the troubleshooting tips, you'll be enjoying your favorite audio content on your Windows machine in no time. Remember to check your Bluetooth settings and device drivers for optimal performance. Happy listening!