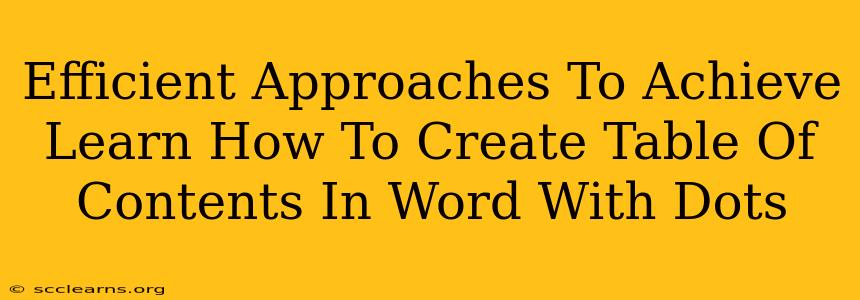Creating a professional-looking document often involves incorporating a visually appealing table of contents (TOC). While Word makes creating a basic TOC simple, adding those stylish dots to enhance readability and aesthetic appeal takes a bit more finesse. This guide will walk you through several efficient methods to learn how to create a table of contents in Word with dots, transforming your documents from ordinary to extraordinary.
Method 1: Using the Built-in TOC and Custom Styles
This method leverages Word's built-in functionality combined with custom style modifications to achieve the dotted TOC.
Step 1: Style Your Headings
- Consistency is Key: Before creating your TOC, ensure all your headings (Heading 1, Heading 2, etc.) are formatted consistently using Word's built-in heading styles. This is crucial for the TOC to function correctly. Avoid manually formatting headings; use the Style menu to apply the correct heading level.
Step 2: Insert the Table of Contents
- Navigate to References: Go to the "References" tab on the ribbon.
- Click "Table of Contents": Select the style of TOC you prefer. A default TOC will appear.
Step 3: Customize the TOC Style (Adding Dots)
- Open the Styles Pane: Click the small arrow at the bottom right of the "Styles" section on the "Home" tab.
- Modify the TOC Style: Unfortunately, Word's built-in TOC styles don't directly support dots. To add them, you'll need to get creative. One approach is to use the "Format" option within the Styles pane. Here you can add a tab stop and use dots as a leader. This can be tricky to master and may require some trial and error to align correctly.
Step 4: Update the TOC
- Right-click the TOC: Choose "Update Field." This will refresh the TOC to reflect any changes in your document's headings.
Method 2: Utilizing Tab Stops and Manual Entry (For More Control)
This method provides maximum control over the appearance of your TOC, enabling precise placement of dots.
Step 1: Setting Up Tab Stops
- Select the Paragraph: Select the paragraph where you want to create the first TOC entry.
- Set Tab Stops: Go to the "Ruler" at the top of your Word document. Click to add tab stops where you want your page numbers to begin and the dots to end. Experiment to find the ideal spacing.
- Leader Character: In the "Paragraph" settings (found under the "Home" tab), set the "Leader" to "dots (…).".
Step 2: Manually Entering Entries
- Type the Heading: Type the heading text.
- Press the Tab Key: Press the Tab key to move the cursor to the second tab stop where the page number will begin.
- Type the Page Number: Type the corresponding page number.
- Repeat: Repeat for each entry.
Step 3: Maintaining Manual TOCs
This method requires manual updates every time you make a change to your document's headings or page numbers. This is less efficient than the first method but provides superior customization.
Method 3: Using a Table (for Complex Layouts)
For intricate TOC designs, a table offers excellent flexibility.
Step 1: Create a Table
- Insert a Table: Insert a table with two columns – one for the headings and another for page numbers.
Step 2: Populate the Table
- Enter Headings and Page Numbers: Add your headings and page numbers into the respective table columns.
Step 3: Styling the Table
- Borders and Shading: Use table formatting options to adjust borders, shading, and cell spacing for a polished look.
- Dotted Leaders: You can add a dotted leader using tab stops within each table cell (similar to Method 2).
Choosing the Best Approach
The best approach depends on your needs:
- Method 1: Ideal for simple TOCs that need a quick touch of visual flair, offering ease of update and minimal manual work.
- Method 2: Provides ultimate control but requires manual updates and more effort.
- Method 3: Best suited for very complex layouts and design requirements, allowing for advanced formatting possibilities.
By mastering one of these techniques, you can effortlessly create stylish tables of contents with dots in Microsoft Word, significantly enhancing the professional look and feel of your documents. Remember to always save your work frequently.