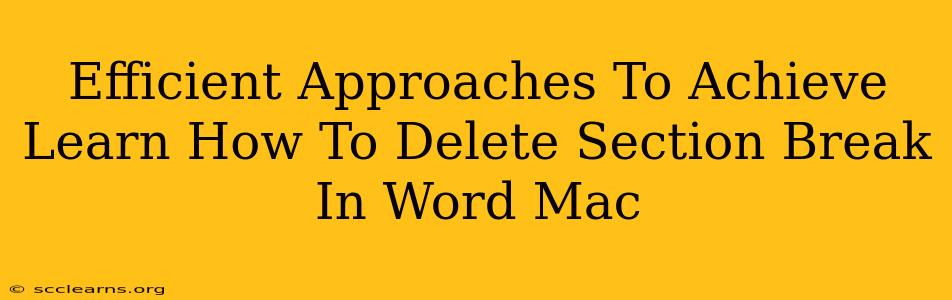So, you're working on a document in Microsoft Word on your Mac, and you've encountered those pesky section breaks. They're messing with your formatting, causing unexpected page breaks, or just generally making your life difficult. Don't worry, you're not alone! Many Word users struggle with understanding and removing section breaks. This comprehensive guide will equip you with efficient methods to delete section breaks in Word on a Mac, ensuring a smoother and more efficient workflow.
Understanding Section Breaks in Microsoft Word for Mac
Before diving into deletion techniques, it's crucial to understand what section breaks actually do. A section break divides your document into independent sections, allowing for different formatting options within each section. This is a powerful feature, but it can become problematic if unintentionally inserted or if you're unaware of their presence. Common issues caused by unwanted section breaks include:
- Unexpected page breaks: A section break can force a new page even if there's plenty of space remaining on the current one.
- Inconsistent formatting: Different sections can have different header/footer styles, margins, or page orientations, leading to a visually jarring document.
- Difficulty editing: Section breaks can hinder the smooth flow of editing, making it harder to move or delete text.
Locating the Culprit: Finding Section Breaks in Your Word Document
The first step to deleting a section break is finding it. Section breaks are not always immediately obvious. They don't have a distinctive visual marker like a paragraph break. Here's how to reveal them:
- Show/Hide Paragraph Marks: In the Word menu bar, go to
View>Show/Hide(or press⌘ + 8). This will display formatting symbols, including section breaks. A section break will appear as a dotted line with two short, parallel lines.
Efficient Methods to Delete Section Breaks in Word for Mac
Now that you can see the section breaks, let's explore the efficient ways to remove them:
Method 1: Simple Selection and Deletion
This is the most straightforward approach:
- Locate the section break: Using the
Show/Hideparagraph marks, pinpoint the section break you want to delete. - Select the section break: Click the cursor directly on the section break symbol.
- Delete: Press the
Deletekey on your keyboard.
Method 2: Deleting Multiple Section Breaks
If you have several consecutive section breaks, you can save time by deleting them all at once:
- Select the section breaks: Click and drag your cursor to select all the unwanted section breaks.
- Delete: Press the
Deletekey.
Method 3: Using the "Find and Replace" Function (for advanced users)
For those with many section breaks or needing to target specific types, the "Find and Replace" function offers precision:
- Open Find and Replace: Go to
Edit>Find(or press⌘ + F). - Choose "Replace": Click the "Replace" tab.
- Find what: In the "Find what" field, type
^b(this is the code for a section break). - Replace with: Leave the "Replace with" field blank (to remove the section break).
- Replace All: Click "Replace All" to remove all section breaks in the document. Caution: Be absolutely certain you want to remove all section breaks before doing this! It's always best to test on a copy of your document first.
Troubleshooting and Further Tips
- Unexpected behavior: If deleting section breaks doesn't resolve the formatting issue, there might be other formatting inconsistencies at play. Check your paragraph styles, margins, and page setup.
- Multiple section breaks: Sometimes you may find multiple section breaks clustered together. Delete them one by one to avoid accidentally deleting important content.
- Backup your work: Before making any significant changes to your document, always remember to create a backup copy.
By mastering these techniques, you'll be able to efficiently manage section breaks in Microsoft Word for Mac, ensuring your documents are clean, well-formatted, and ready for any purpose. Remember, understanding the function of section breaks is key to effectively using them (or removing them when necessary!).