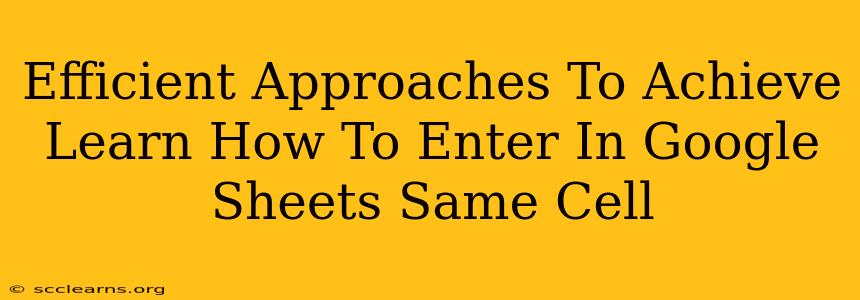Entering data into the same cell in Google Sheets might seem straightforward, but there are several efficient approaches depending on your needs. This guide explores various methods, ensuring you choose the optimal technique for your specific task. Understanding these methods will significantly boost your Google Sheets productivity.
Understanding the Basics: Overwriting vs. Concatenation
Before diving into specific techniques, it's crucial to understand the difference between overwriting and concatenation.
-
Overwriting: Simply replacing the existing content of a cell with new data. This is the most common and often the simplest approach.
-
Concatenation: Combining existing cell content with new data, resulting in a longer string of text within the same cell.
Method 1: Direct Overwriting – The Simplest Approach
This is the default behavior. If you type data into a cell that already contains information, the new data will automatically overwrite the old data. This is perfect for situations where you only need the most recent data.
Steps:
- Select the cell: Click on the cell where you want to enter data.
- Type your data: Begin typing the new information.
- Press Enter: Pressing Enter confirms the input and overwrites the previous content.
Method 2: Concatenation Using the & Operator
Use the ampersand (&) operator to join existing text with new text within the same cell. This is useful when you want to preserve existing information while adding more.
Example:
Let's say cell A1 contains "Hello". To add " World!" you would use the following formula in another cell (or in A1, overwriting the original "Hello"):
="Hello" & " World!"
This would result in "Hello World!"
More Advanced Concatenation with Existing Cell References:
You can directly reference cells to concatenate their content. If cell A1 contains "Hello" and cell B1 contains "World!", you could use:
=A1 & " " & B1
This also produces "Hello World!". The added " " inserts a space between "Hello" and "World!".
Method 3: Using the CONCATENATE Function
The CONCATENATE function offers a more structured approach to joining text strings. While functionally similar to the & operator, it might be preferred for readability, especially in complex scenarios.
Example:
Using the same example as above:
=CONCATENATE(A1," ",B1)
This achieves the same result as the & operator example.
Method 4: Appending Data with Scripts (For Advanced Users)
For more complex scenarios involving large datasets or automated data entry, Google Apps Script provides powerful solutions. You can write scripts to append data to existing cell content dynamically. This method is beyond the scope of this beginner-friendly guide but offers immense potential for advanced users.
Choosing the Right Method
The best method depends on your specific use case. For simple updates, direct overwriting is sufficient. For combining existing and new information, the & operator or CONCATENATE function provides elegant solutions. For complex automation, consider exploring Google Apps Script. Remember to save your work frequently! Mastering these techniques will make your Google Sheets experience much more efficient and effective.