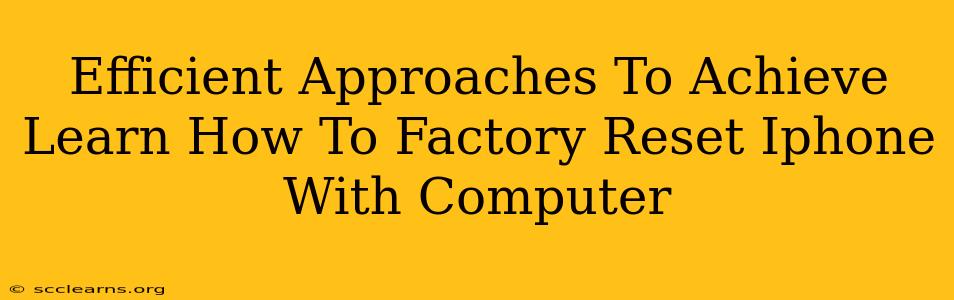Are you looking for ways to factory reset your iPhone using your computer? This guide outlines efficient methods to help you achieve this, ensuring a clean slate for your device. Whether you're preparing to sell your iPhone, troubleshooting a persistent problem, or simply starting fresh, knowing how to factory reset with a computer offers additional control and options.
Why Factory Reset Your iPhone Using a Computer?
While you can factory reset your iPhone directly through its settings, using a computer offers several advantages:
- More Control: A computer-assisted reset often provides more options and a more detailed process, allowing you to selectively erase data or back up information before proceeding.
- Troubleshooting Complex Issues: If your iPhone is experiencing severe software glitches, a computer reset can sometimes resolve problems that a device-only reset cannot.
- Preparation for Sale or Transfer: A computer reset ensures all your personal data, including sensitive information, is completely removed, providing peace of mind for the next owner.
- Improved Security: A complete reset through a computer minimizes the risk of residual data being accessed.
Methods for Factory Resetting Your iPhone with a Computer
There are primarily two reliable methods for achieving this:
1. Using iTunes (or Finder on macOS Catalina and later):
This is a classic approach, leveraging Apple's official software.
- Connect your iPhone: Plug your iPhone into your computer using a USB cable.
- Open iTunes (or Finder): Launch iTunes on Windows PCs, or Finder on Macs running macOS Catalina or later. Your iPhone should be detected automatically.
- Locate your device: Select your iPhone from the devices listed in iTunes or Finder.
- Back up (Highly Recommended): Before proceeding, strongly consider backing up your iPhone's data. This will save your important information, such as photos, contacts, and apps. You can do this through iTunes/Finder before initiating the reset.
- Initiate the Restore: Look for an option labeled "Restore iPhone" or a similar phrase within the Summary section of your iPhone's information. Click/tap on this button.
- Confirm the Reset: You will be prompted to confirm that you want to erase all data and settings on your iPhone. Double-check everything before proceeding as this action is irreversible.
- Wait for Completion: The process takes some time depending on the amount of data on your iPhone. Do not disconnect your iPhone during this period.
2. Using iCloud (Indirect Method):
While not a direct computer-based reset, iCloud can be used in conjunction with your computer to facilitate a factory reset. This method is particularly useful if your iPhone is unresponsive or encountering significant software problems preventing a direct reset.
- Access iCloud.com: On your computer, open a web browser and go to iCloud.com.
- Sign in: Log in using your Apple ID and password.
- Locate "Find My iPhone": Navigate to the "Find My" section.
- Select your iPhone: Choose your iPhone from the list of devices.
- Erase iPhone: Locate the option to erase your iPhone. This will initiate a remote factory reset through Apple's servers.
- Confirm: Confirm your decision to erase the device.
Important Considerations:
- Data Backup: Always back up your data before performing a factory reset, regardless of the method you choose.
- Software Updates: Ensure your computer has the latest version of iTunes (or Finder) or the latest macOS/Windows updates installed.
- Troubleshooting: If you encounter problems, consult Apple's official support documentation or contact Apple Support directly.
By following these efficient approaches, you can effectively factory reset your iPhone using your computer. Remember that this process is irreversible, so proceed with caution and always back up your data beforehand. Choosing the right method depends on your specific situation and comfort level with technology.