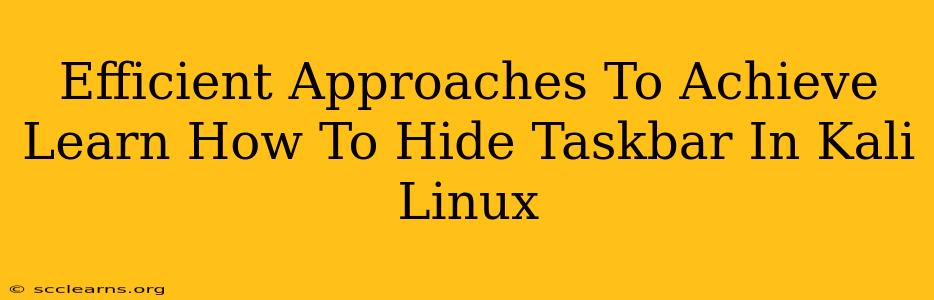Kali Linux, a powerful penetration testing distribution, offers a customizable desktop environment. Many users prefer a cleaner, more focused workspace, and hiding the taskbar is a simple way to achieve this. This guide explores several efficient methods to learn how to hide your taskbar in Kali Linux, catering to different desktop environments and user preferences.
Understanding Taskbar Management in Kali Linux
Before diving into the methods, it's crucial to understand that the taskbar's behavior depends on the desktop environment you're using. Kali Linux commonly utilizes XFCE, GNOME, KDE Plasma, and others. Each environment offers slightly different approaches to taskbar management. This guide will cover the most popular options.
Method 1: Hiding the Taskbar in XFCE
XFCE is a lightweight and popular desktop environment in Kali Linux. Hiding the taskbar here is straightforward:
- Right-click on the taskbar.
- Select "Panel" from the context menu.
- Uncheck the "Autohide panel" option. This will make the taskbar disappear, reappearing when you hover your cursor near the edge of the screen. Alternatively, check "Autohide panel" to make the taskbar appear only when needed.
This method provides a clean desktop while retaining easy access to your applications and system tray.
Method 2: Taskbar Management in GNOME
GNOME, known for its modern interface, offers a slightly different approach:
- Open the GNOME settings (usually accessible through the application menu or by clicking the gear icon).
- Navigate to the "Appearance" or "Desktop" settings (the exact name might vary slightly based on your GNOME version).
- Look for an option related to the "Dock" or "Taskbar." GNOME might use the term "dock" instead of "taskbar."
- Adjust the settings to either completely hide the taskbar or set it to auto-hide. The auto-hide option makes the taskbar reappear when your mouse cursor is near the screen's edge.
Experiment with the available options to find the perfect balance between a clean desktop and easy application access.
Method 3: KDE Plasma Taskbar Control
KDE Plasma, another widely used desktop environment, offers extensive customization. Hiding the taskbar is equally flexible:
- Right-click on the taskbar (often called a "panel" in KDE).
- Select "Panel Settings."
- Navigate to the "Behavior" tab.
- Find the "Autohide" option, and enable it. This makes the panel disappear until your mouse cursor approaches its edge. You might also find options to adjust the animation and delay.
KDE provides extensive control over the taskbar's appearance and behavior. Experiment with the available settings to personalize your experience.
Advanced Taskbar Customization (Optional)
For advanced users, exploring the desktop environment's configuration files can offer even finer control over the taskbar. This involves editing configuration files, and it’s important to back up your configuration files before making any changes. Incorrectly modifying these files can lead to system instability. This method is not recommended for beginners.
Conclusion: Choosing Your Preferred Method
Hiding the taskbar in Kali Linux offers a cleaner, more immersive experience, especially beneficial when focusing on intensive tasks. This guide provided methods tailored to the most common desktop environments. Remember to choose the method that best suits your desktop environment and personal preference. Always back up your system before making significant configuration changes. Happy hacking!