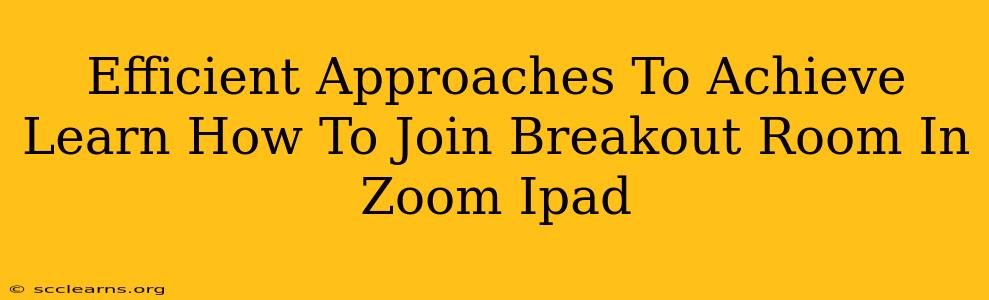Joining breakout rooms on Zoom using your iPad is incredibly straightforward, but knowing the best approach can save you time and frustration. This guide outlines efficient methods for accessing and participating in breakout rooms, maximizing your Zoom experience on your iPad.
Understanding Zoom Breakout Rooms
Before diving into the how-to, let's briefly understand what Zoom breakout rooms are. They're virtual smaller groups created within a larger Zoom meeting, allowing for more focused discussions and collaborative activities. This feature is perfect for brainstorming sessions, group projects, or simply breaking down a large meeting into smaller, more manageable chunks.
How to Join a Breakout Room on Your iPad: Step-by-Step
Method 1: Automatic Assignment
This is the simplest method. Your host will assign you to a breakout room automatically.
- Join the Zoom Meeting: Start by joining the main Zoom meeting on your iPad using the Zoom app.
- Wait for Assignment: The host will initiate the breakout rooms. You'll receive an on-screen notification indicating you've been assigned to a room.
- Join Automatically: Typically, you'll be automatically moved into your assigned breakout room after a short countdown.
Method 2: Manual Selection
If your host allows manual selection, you can choose your breakout room.
- Join the Zoom Meeting: As before, join the main Zoom meeting.
- Breakout Room Notification: The host will initiate the breakout rooms. A notification will appear on your screen.
- Select Your Room: Tap the notification. You'll see a list of available breakout rooms. Choose the one you want to join.
- Join the Room: Tap "Join" to enter your selected breakout room.
Method 3: Joining a Breakout Room After It's Started
If you're late or need to rejoin after leaving a breakout room, follow these steps:
- Main Meeting View: Make sure you're in the main Zoom meeting view.
- Breakout Room Option: Look for the "Breakout Rooms" option (usually displayed on the screen or accessible via a menu).
- Join a Room: Select the breakout room you wish to join. The host might need to approve your request depending on the meeting settings.
Troubleshooting Common Issues
- Can't Find the Breakout Room Option: Ensure your host has enabled breakout rooms. If you still can't find it, contact your host.
- Connection Problems: Poor internet connection can disrupt your breakout room experience. Make sure you have a stable connection.
- Host Control: Remember, the host controls the breakout room settings and timing. Be patient and follow the host's instructions.
Tips for an Efficient Breakout Room Experience
- Use Headphones: Reduces background noise and improves audio quality for everyone in the breakout room.
- Mute Your Microphone: When you're not speaking, mute your microphone to prevent distracting background sounds.
- Engage Actively: Participate actively in discussions to make the most of the breakout session.
- Stay on Topic: Keep the conversation focused on the assigned task or topic.
- Be Respectful: Listen to others and ensure a respectful and productive environment.
Conclusion: Mastering Breakout Rooms on Your iPad
Joining Zoom breakout rooms on your iPad is a seamless process once you understand the steps. By following these efficient methods and troubleshooting tips, you can easily participate in collaborative activities and enhance your Zoom meeting experience. Remember to communicate with your host if you have any questions or encounter unexpected issues. Mastering breakout rooms will significantly improve your participation and contribution to online collaborative efforts.