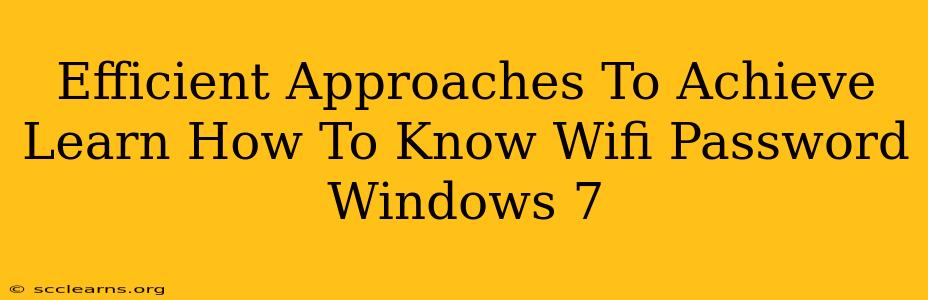Knowing your Wi-Fi password on Windows 7 can sometimes be tricky, especially if you've forgotten it. This guide outlines several efficient methods to retrieve your Wi-Fi password without resorting to complicated hacks or third-party software that could compromise your system's security. Remember, responsible use of this information is crucial; only attempt to retrieve passwords for networks you own or have explicit permission to access.
Method 1: Checking Your Router's Settings
This is often the easiest and safest method. Your router's physical settings usually display the current Wi-Fi password. This involves:
- Locating your router: Identify the physical location of your router (usually a small box with antennas).
- Accessing the router's interface: Use a web browser and type your router's IP address into the address bar. (The default IP address is often 192.168.1.1 or 192.168.0.1, but this might vary – check your router's documentation).
- Finding the password: Once logged in (you'll need your router's admin username and password), navigate to the Wi-Fi settings or wireless settings section. Look for the "password," "security key," or "passphrase" option. Your Wi-Fi password will be displayed there.
Method 2: Using the Windows 7 Command Prompt (For Networks You've Connected To Before)
This method retrieves the password for networks your Windows 7 computer has previously connected to.
- Open Command Prompt: Search for "cmd" in the Start Menu and run it as an administrator.
- Use the
netshcommand: Type the following command and press Enter:netsh wlan show profiles - Identify your network: This will list all saved Wi-Fi profiles. Identify the name of the network whose password you want to retrieve.
- Retrieve the key: Type the following command, replacing "NetworkName" with the actual name of your Wi-Fi network (case-sensitive):
netsh wlan show profile name="NetworkName" key=clear - Locate the password: The password will be displayed under the "Key Content" section.
Method 3: Checking Network Connections (For Networks You've Connected To Before)
This is a simpler graphical method to access previously saved passwords but may not always display the password.
- Open Network and Sharing Center: Go to Control Panel > Network and Sharing Center.
- Manage wireless networks: Click "Manage wireless networks."
- Select your network: Find your Wi-Fi network in the list.
- Properties: Select the network and click "Properties."
- Security tab: Go to the "Security" tab.
- Show characters: Check the box labeled "Show characters" to reveal the password. Note: This option may not be available depending on the security settings of the network.
Important Security Considerations:
- Change your Wi-Fi password regularly: This is a crucial step in maintaining your network's security.
- Use a strong password: A strong password combines uppercase and lowercase letters, numbers, and symbols.
- Be cautious of third-party software: Avoid using unauthorized software to retrieve your password, as this could introduce malware to your system.
- Only access networks you have permission to access: Unauthorized access to a Wi-Fi network is illegal and unethical.
By following these methods, you can efficiently find your Windows 7 Wi-Fi password, but always prioritize your network's security. Remember, the best practice is to keep your router's login credentials secure and change your Wi-Fi password regularly.