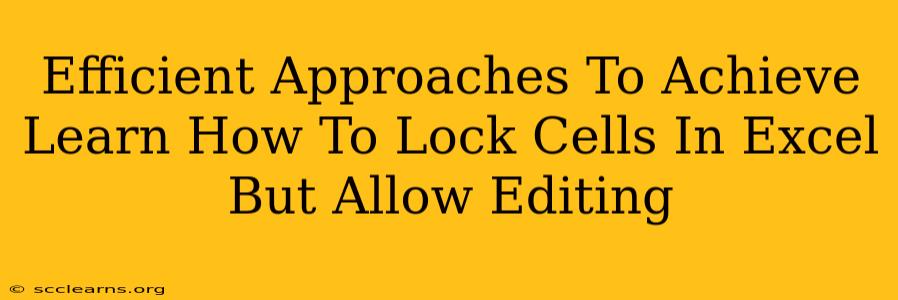Protecting your Excel spreadsheet's crucial data while still allowing for necessary edits is a common challenge. This guide provides efficient approaches to learn how to lock cells in Excel but allow editing in specific areas, ensuring data integrity and smooth collaboration.
Understanding Cell Locking in Excel
Before diving into techniques, it's vital to understand how cell locking works in Excel. Locking cells doesn't inherently prevent editing; it only works in conjunction with protecting the worksheet. Unprotected worksheets ignore cell locks.
The Two-Step Process:
- Locking Cells: Select the cells you want to protect (those you don't want edited).
- Protecting the Worksheet: Activate worksheet protection, specifying which editing options remain enabled.
Methods to Lock Cells While Allowing Editing
Here are several efficient methods to achieve the desired outcome:
1. Locking Specific Cells, Allowing Others Editable
This is the most common approach.
- Select Cells to Lock: Highlight the cells you want to protect.
- Set the Lock Property: Go to the
Hometab, thenFormatand selectFormat Cells. In theProtectiontab, uncheck the "Locked" box. This allows editing of these specific cells even when the worksheet is protected. - Select Cells to Restrict Editing: Highlight the cells you want to prevent edits. Make sure the "Locked" box is checked in the
Format Cellsdialog. - Protect the Worksheet: Go to the
Reviewtab, and clickProtect Sheet. This will bring up a dialog box. You can customize what actions remain allowed (e.g., inserting rows, formatting cells). Ensure that only the necessary actions are permitted.
2. Using Excel's Data Validation Feature
Data validation offers a more sophisticated way to control cell editing, enabling you to:
- Restrict Data Input: Define acceptable input types (numbers, text, dates, lists) and ranges.
- Set Error Alerts: Notify users when they try to enter invalid data.
- Prevent Errors: Avoid incorrect data entry.
How to Implement:
- Select the cells you want to restrict.
- Go to
Data>Data Validation. - Set the criteria for allowed data.
- Protect the worksheet, keeping editing options as needed.
This method allows selective editing while enforcing data integrity through constraints.
3. Leveraging VBA Macros (For Advanced Users)
For complex scenarios, Visual Basic for Applications (VBA) macros provide extensive control over cell locking and editing. This is best for users with programming experience. Macros can dynamically lock and unlock cells based on specific criteria or events.
4. Using Password Protection
Enhance security by adding a password to the protected worksheet. This prevents unauthorized modifications. Remember your password! There's no way to recover it if lost.
Best Practices for Worksheet Protection
- Clearly Define Permissions: Allow only the necessary editing actions to prevent accidental data loss or corruption.
- Test Thoroughly: Before distributing your spreadsheet, test the protection settings to ensure they work as intended.
- Document Your Procedures: Create clear instructions outlining how to use and edit the protected spreadsheet.
- Regularly Review: Periodically review and update your protection settings to maintain data security and adapt to changing needs.
By combining these approaches, you can effectively manage cell locking in Excel, safeguarding important data while maintaining flexibility for permitted edits. Remember to choose the method that best fits your experience level and the complexity of your spreadsheet's protection requirements.