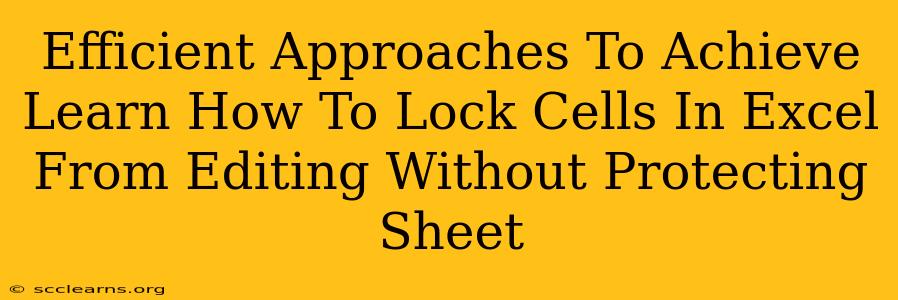Protecting an entire Excel sheet can be overkill, especially when you only need to prevent edits in specific cells. This guide explores efficient methods to lock individual cells or ranges in Excel without resorting to sheet protection, offering flexibility and control over your spreadsheet.
Why Lock Cells Without Protecting the Sheet?
Sheet protection, while useful, can be restrictive. It locks everything down, potentially hindering collaboration or preventing users from making necessary changes in unprotected areas. Locking individual cells offers a more granular approach, allowing for selective editing while safeguarding crucial data.
Benefits of Cell-Level Locking:
- Targeted Protection: Secure only the essential data points.
- Enhanced Collaboration: Others can still modify unprotected areas.
- Flexibility and Control: Easily adjust locked cells as needed.
- Avoids Unnecessary Restrictions: Maintains accessibility for authorized edits.
Methods to Lock Cells Without Sheet Protection
Here are several effective techniques to achieve cell-locking without the need for sheet protection:
1. Utilizing Data Validation
Data validation isn't strictly "locking," but it effectively restricts cell input. You can create rules to limit entries to specific values, ranges, or data types. This is excellent for preventing incorrect data entry without completely prohibiting editing.
How to Implement:
- Select the cell(s) you want to restrict.
- Go to Data > Data Validation.
- Under Settings, choose the appropriate criteria (e.g., whole number, list, date).
- Set the allowed input parameters. You can even add an input message and error alert for guidance.
This method is perfect for controlling data input types and preventing accidental errors.
2. Leveraging VBA Macros (For Advanced Users)
For complex scenarios, VBA (Visual Basic for Applications) provides powerful customization. You can write a macro that triggers actions upon cell modification attempts. This allows you to create sophisticated locking mechanisms with custom error handling.
Example (Simple VBA Code):
This code prevents changes to cell A1:
Private Sub Worksheet_Change(ByVal Target As Range)
If Not Intersect(Target, Range("A1")) Is Nothing Then
Application.Undo
MsgBox "You cannot modify cell A1."
End If
End Sub
Note: VBA requires programming knowledge.
3. Employing Conditional Formatting (Creative Approach)
While not a direct lock, conditional formatting can visually indicate which cells shouldn't be changed. You can highlight these cells prominently, making it clear to users which areas are restricted.
How to Implement:
- Select the cells to highlight.
- Go to Home > Conditional Formatting > New Rule.
- Choose "Use a formula to determine which cells to format."
- Enter a formula that identifies the cells needing highlighting (e.g.,
=$A$1). - Select a bold, bright color for the formatting.
4. Creating a Separate, Read-Only Sheet
A straightforward solution is to create a separate sheet containing the data you wish to protect. This sheet can be set to read-only, safeguarding your information without restricting the main worksheet. This is ideal for sharing data without risking unintentional edits.
Choosing the Right Method
The best approach depends on your specific needs and technical skills.
- Data Validation: Ideal for simple input restrictions and preventing data entry errors.
- VBA Macros: Powerful but requires programming knowledge; best for complex scenarios.
- Conditional Formatting: Provides visual cues but doesn't actively prevent editing.
- Separate Read-Only Sheet: Simplest and safest for sensitive data.
By strategically using these techniques, you can effectively protect critical information within your Excel spreadsheets without the limitations of blanket sheet protection. Remember to clearly communicate to users which cells are restricted to maintain clarity and avoid confusion.