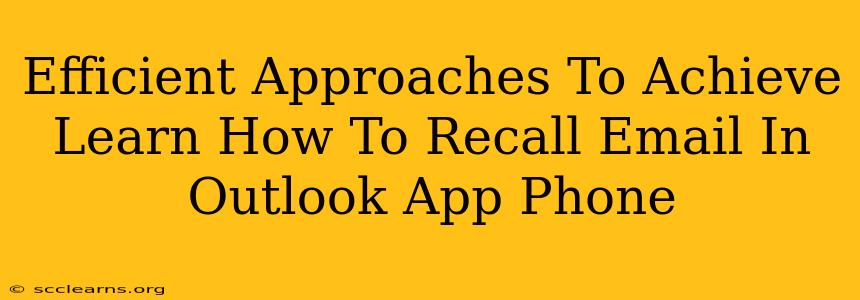Recalling an email after you've sent it is a surprisingly common need. Whether you spotted a typo, included the wrong attachment, or sent it to the wrong person entirely, knowing how to recall an email in the Outlook app on your phone is a valuable skill. This guide provides efficient approaches to help you master this process.
Understanding Outlook's Recall Feature Limitations
Before diving into the methods, it's crucial to understand that Outlook's recall feature isn't foolproof. Its effectiveness depends on several factors:
- Recipient's email provider: The recall only works if the recipient also uses an Outlook account (Exchange or Microsoft 365). If they use Gmail, Yahoo, or another provider, the recall may not be successful.
- Recipient's actions: If the recipient has already opened the email, read it, or even just downloaded it, the recall is less likely to succeed.
- Network connectivity: A stable internet connection is essential for the recall process to work correctly.
How to Recall an Email in Outlook for iOS and Android
The process is remarkably similar across both iOS and Android platforms:
Step-by-Step Guide:
-
Locate the Sent Email: Open the Outlook app on your phone and navigate to your "Sent Items" folder. Find the email you wish to recall.
-
Open the Email: Tap on the email to open it.
-
Access the Recall Options (This step may vary slightly depending on your Outlook app version): Look for three dots (...), a menu icon (usually three horizontal lines), or an "Options" button within the email's view. Tap on it.
-
Select "Recall This Message": You should find an option labeled "Recall This Message" or something similar. Tap on it.
-
Choose Your Recall Action: Outlook typically provides two options:
- Delete unread copies: This option removes the email from the recipient's inbox if they haven't yet read it.
- Delete unread copies and replace with a new message: This allows you to send a replacement email explaining the mistake and offering the correct information.
-
Confirm the Recall: Once you've selected your preferred action, confirm the recall process. Outlook will attempt to recall the email.
-
Confirmation and Follow-up: Outlook will provide a notification indicating whether the recall was successful. If it wasn't, it's crucial to contact the recipient directly to apologize for the error and provide the correct information.
Tips for Preventing Email Recalls
While knowing how to recall an email is helpful, preventing the need for a recall is even better. Consider these preventative measures:
- Proofread Carefully: Before hitting "send," take a moment to thoroughly proofread your email for typos, grammatical errors, and correct recipients.
- Use the "Bcc" Field Wisely: For mass emails, use the "Bcc" (blind carbon copy) field to protect recipient privacy and prevent accidental replies to the entire mailing list.
- Attach Files Carefully: Double-check that you've attached the correct files and that they are in the correct format.
- Compose in a Draft Folder: Take advantage of the "Draft" folder to create and save emails, ensuring accuracy and allowing time for review.
Alternative Approaches If Recall Fails
If the recall fails, don't panic. Immediately contact the recipient and explain the situation. Apologize for the inconvenience and provide the corrected information. Transparency is key in these situations.
Mastering the art of recalling emails in the Outlook app on your phone can significantly reduce the impact of sending emails with errors. Understanding its limitations and employing proactive strategies to prevent errors will enhance your email communication effectiveness.