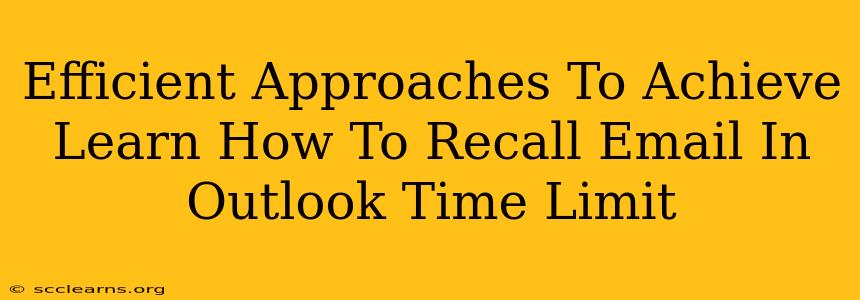Recalling an email in Outlook can be a lifesaver when you've accidentally sent a message with errors, to the wrong person, or containing sensitive information you wish to retract. However, there's a time limit, and success isn't guaranteed. This guide outlines efficient approaches to maximize your chances of successfully recalling an email within Outlook's time constraints.
Understanding Outlook's Email Recall Limitations
Before diving into the methods, it's crucial to understand the limitations:
- Time Sensitivity: The window for recalling emails is limited. The recipient must not have already opened the email. The sooner you act after sending, the better your chances.
- Recipient's Outlook Version: The recall feature relies on both sender and recipient using Microsoft Outlook. If the recipient uses a different email client (like Gmail, Yahoo Mail, etc.), the recall might fail.
- No Guarantee: Even if the recipient hasn't opened the email and uses Outlook, there's still no absolute guarantee of success. They might have configured their settings to automatically download emails, or the recall request might be bypassed.
Step-by-Step Guide to Recalling an Email in Outlook
Here's how to initiate an email recall in Outlook:
- Locate the Sent Email: Open your "Sent Items" folder and find the email you wish to recall.
- Right-Click and Select "Recall This Message": Right-click on the email and choose "Recall This Message" from the context menu.
- Choose Your Recall Options: A new window will appear, offering two options:
- Delete unread copies of this message: This option deletes the email from the recipient's inbox if they haven't opened it yet.
- Delete unread copies and replace with a new message: This allows you to send a replacement email explaining the error and providing the correct information. This is the preferred option as it gives you more control and provides context.
- Confirm Your Choice: Review your selected options carefully and click "OK" to initiate the recall process.
Important Considerations:
- Replacement Message: If choosing the replacement option, craft a professional and concise message explaining the situation and providing the corrected information.
- Immediate Action: Speed is crucial. Attempt the recall as quickly as possible after sending the original email.
- Check the Recall Status: Outlook will attempt to notify you of the recall's success or failure. Check your sent items folder for updates.
- Alternative Contact: If the recall fails, contact the recipient directly to explain the situation and request them to delete the email.
Proactive Strategies to Prevent Email Recalls
Preventing the need for email recall is always the best approach. Here are some proactive strategies:
- Proofread Carefully: Before hitting "Send," take a moment to carefully proofread your email for errors in spelling, grammar, and content.
- Use the "Delay Delivery" Feature: Outlook offers a "Delay Delivery" option, allowing you to schedule emails to send at a later time. This gives you a chance to review before the message is sent.
- Utilize the "Bcc" Field: For sensitive information or mass emails, use the "Bcc" (blind carbon copy) field to protect recipient privacy and avoid accidental exposure.
- Compose in a Draft: Write your email in the "Draft" folder, and review it thoroughly before sending.
Optimizing Your Outlook Settings for Email Recall
While you can't directly improve the success rate of the recall feature, you can optimize your Outlook settings to enhance efficiency:
- Regularly Update Outlook: Ensure you are running the latest version of Microsoft Outlook to benefit from any improvements or bug fixes related to the recall function.
- Configure Automatic Updates: Enable automatic updates for Microsoft Outlook to receive timely security patches and feature enhancements.
By understanding the limitations and implementing these efficient approaches, you can maximize your chances of successfully recalling an email within Outlook's time limit and avoid potential mishaps. Remember, prevention is always better than cure. Following these proactive strategies will significantly reduce the need to recall emails in the first place.