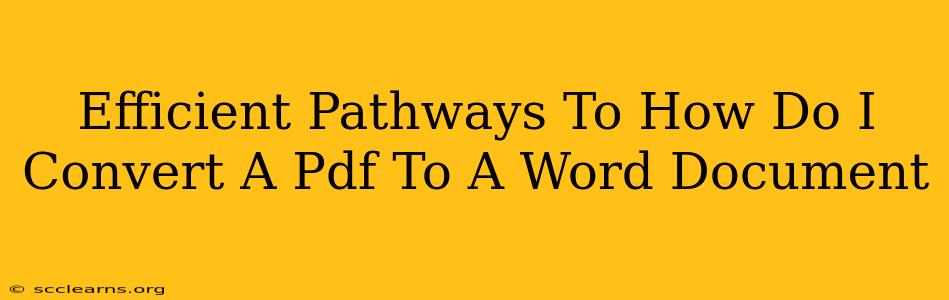Converting a PDF to a Word document is a common task, whether you need to edit a scanned document, repurpose content, or simply change the file format. Luckily, there are several efficient methods available, each with its own strengths and weaknesses. This guide will explore the best ways to convert your PDF to a Word document, ensuring high accuracy and preserving formatting as much as possible.
Choosing the Right Method: Factors to Consider
Before diving into the specifics, consider these factors to determine the best approach for your PDF conversion:
- PDF Type: Is it a scanned image-based PDF (like a scanned document), or a text-based PDF created from a Word document? Image-based PDFs require Optical Character Recognition (OCR), while text-based PDFs are simpler to convert.
- Complexity: Does your PDF contain complex formatting, tables, images, or graphics? More complex PDFs might require more sophisticated conversion methods.
- Accuracy: How important is it to maintain the original formatting? Some methods are better at preserving layout and styles than others.
- Cost: Some methods are free, while others require a paid subscription or one-time purchase.
Top Methods for PDF to Word Conversion
Here are some of the most effective ways to convert your PDFs to Word documents:
1. Online Converters: Quick and Easy for Simple PDFs
Numerous free online PDF to Word converters are readily available. These services are generally user-friendly, requiring you simply to upload your PDF and download the converted Word file. However, this method has limitations:
- Accuracy Issues: Online converters often struggle with complex layouts, resulting in formatting errors.
- Security Concerns: Uploading sensitive documents to an unknown service carries inherent risks.
- File Size Limits: Many free services restrict file size, making them unsuitable for large PDFs.
Examples: Many websites offer this service, but always check reviews to ensure reliability and security before uploading your files.
2. Dedicated PDF Software: High Accuracy and Advanced Features
Dedicated PDF editing software, such as Adobe Acrobat Pro (paid), offers superior conversion capabilities. These programs often include OCR functionality for scanned PDFs and are better at preserving formatting. Key advantages:
- High Accuracy: Expect better results, especially with complex documents.
- Advanced Features: Options for editing the Word document directly within the software often exist.
- OCR Integration: Handles scanned PDFs seamlessly, converting images to editable text.
However, this method involves a cost. The high accuracy and features come at a price, making it a better investment for frequent users or those dealing with crucial documents.
3. Microsoft Word's Built-in Functionality: Simple and Convenient (for Text-Based PDFs)
Microsoft Word itself provides a basic PDF import feature. Simply open Word and use the "Open" function to select your PDF file. This method works best for text-based PDFs.
- Simplicity: No additional software or online services are required.
- Accessibility: Built into a widely used application.
Limitations: This method might not accurately convert complex layouts, images, or scanned documents. It will struggle significantly with image-based PDFs and may only extract text, losing all formatting.
4. Google Docs: Free and Accessible Cloud-Based Solution
Google Docs is another readily accessible option. Similar to Word's built-in functionality, you can upload your PDF to Google Docs, and it attempts conversion. It offers a free alternative to dedicated software but may struggle with complex layouts and images.
- Free and readily available: No software installation or cost is required.
- Cloud-based: Your document is stored and accessible anywhere.
Limitations: Similar limitations to Microsoft Word's built-in function regarding complex layouts and images.
Optimizing Your Conversion Process
Regardless of the method chosen, these tips can enhance the accuracy of your conversion:
- Choose the right method: Consider the PDF type and complexity before selecting a conversion method.
- Pre-process scanned PDFs: Use OCR software to improve text recognition before attempting conversion.
- Review and edit the converted document: Always check the result for errors and manually correct any formatting inconsistencies.
By understanding the different approaches and considering these factors, you can efficiently convert your PDFs to Word documents, ensuring high-quality results and saving valuable time. Remember to choose the method that best suits your needs and the characteristics of your PDF file.