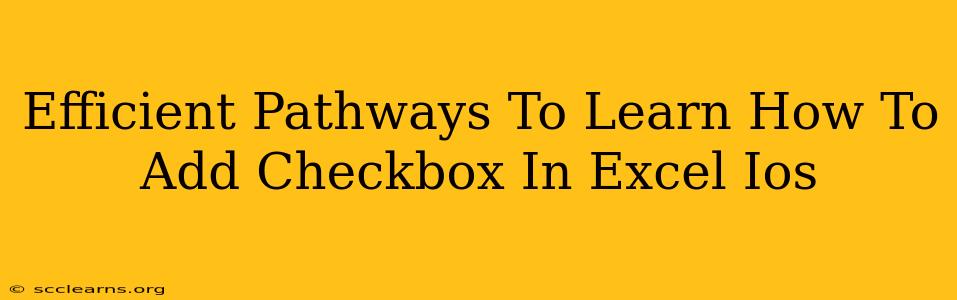Adding checkboxes to your Excel spreadsheets on your iOS device can significantly enhance organization and data entry. This guide outlines several efficient methods to master this skill, catering to different learning styles and technical comfort levels.
Understanding the Limitations: Why it's Not Directly Built-in
Unlike desktop versions of Excel, the iOS app doesn't offer a readily available "Insert Checkbox" function. This doesn't mean it's impossible; it simply requires a slightly different approach. We'll explore the best workarounds.
Method 1: Leveraging the "Form Controls" (Most Efficient)
While not a direct checkbox, the closest equivalent is using form controls. These are miniature buttons that offer similar functionality. This method provides the most efficient way to replicate checkboxes in Excel on iOS.
Step-by-Step Guide:
- Open your Excel spreadsheet: Launch the Microsoft Excel app on your iPad or iPhone and open the relevant spreadsheet.
- Access the "Draw" tab: Depending on your Excel version, you might find this within the menu bar or by tapping the three dots (...) for more options.
- Select "Form Controls": This option will usually be near other drawing tools. Look for icons like squares or circles with lines.
- Choose the Checkbox: Select the checkbox form control. A small checkbox icon will appear on your spreadsheet.
- Place the Checkbox: Tap on the cell where you want to place your checkbox.
- Link the Checkbox to a Cell: After placing the checkbox, Excel may prompt you to link it to a cell. This cell will display either TRUE (checked) or FALSE (unchecked). If not prompted, manually select the cell you want to link to the checkbox.
Method 2: Using Third-Party Apps (Alternative Approach)
Several third-party apps available on the App Store offer extended functionality for Excel, including enhanced form creation. These apps can provide more intuitive checkbox insertion tools, but they require an additional download and may not always integrate seamlessly with Microsoft Excel.
Important Consideration: Research thoroughly before installing any third-party app. Read reviews and ensure the app's compatibility with your iOS version and Excel version.
Method 3: Workaround with Data Validation (Least Efficient but Useful)
This method is less visually appealing but functionally achieves a similar result. It uses data validation to restrict cell entries to "TRUE" or "FALSE," creating a pseudo-checkbox effect.
Steps:
- Select the cell: Choose the cell you wish to function as a checkbox.
- Data Validation: Navigate to the data validation settings (usually found in the Data menu).
- Settings: Set the validation criteria to "List" and input "TRUE,FALSE" (without quotes) as the source. This will create a dropdown list with these two options.
Tips and Tricks for Efficient Checkbox Management
- Consistent Formatting: Maintain a uniform appearance by resizing checkboxes and cells for better readability.
- Cell Linking: Ensure proper cell linking to track the checkbox status accurately.
- Data Analysis: Leverage the TRUE/FALSE values linked to the checkboxes for easy data filtering and analysis.
- Keyboard Shortcuts: Familiarize yourself with iOS keyboard shortcuts to expedite data entry.
Conclusion: Choosing the Right Method
The "Form Controls" method provides the most streamlined approach for adding checkbox functionality to Excel on iOS. If you require more advanced features, exploring third-party apps is an option. The data validation method serves as a functional backup, but it's less user-friendly. Remember to choose the method that best suits your technical skills and specific needs. Mastering any of these will significantly improve your Excel efficiency on iOS devices.