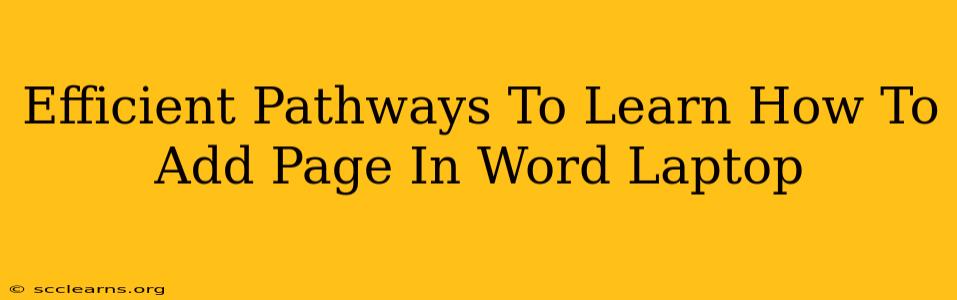Adding a page in Microsoft Word is a fundamental skill for anyone using the program. Whether you're crafting a simple letter or a complex document, knowing how to add pages efficiently is crucial. This guide outlines several straightforward methods, ensuring you'll master this task in no time.
Understanding the Basics: Why Add Pages?
Before diving into the how, let's briefly address the why. Adding pages in Word is essential for various reasons:
- Document Length: Obviously, you need to add pages to expand your document beyond a single sheet.
- Section Breaks: Using page breaks strategically allows you to control formatting and layout across different sections of your document (e.g., a title page, different chapter formatting).
- Organized Content: Separating content onto different pages improves readability and overall presentation.
Method 1: The Simple Page Break
This is the most common and quickest way to add a new page.
Steps:
- Position your cursor: Place your cursor at the end of the text where you want the new page to begin.
- Insert Page Break: Go to the "Insert" tab on the ribbon at the top of the Word window. In the "Pages" group, click on the "Page Break" button. A new, blank page will be inserted directly after your cursor's position.
Method 2: Keyboard Shortcut for Speed
For those who prefer keyboard shortcuts, this method is incredibly efficient.
Steps:
- Place your cursor: Position your cursor where you want the new page to start.
- Use the shortcut: Press Ctrl + Enter (or Cmd + Enter on a Mac). This instantly inserts a page break, adding a fresh page.
Method 3: Using the Navigation Pane (For Advanced Users)
The navigation pane provides a visual representation of your document's structure. While not the fastest method for simply adding a page, it's useful for navigating and adding pages within a larger, more complex document.
Steps:
- Open the Navigation Pane: If the Navigation pane isn't visible, go to the "View" tab and check the "Navigation Pane" box.
- Locate your position: Find the section where you want to add a page.
- Add a page break: Click where you want the new page, and then either use the "Insert Page Break" button (from Method 1) or the Ctrl + Enter keyboard shortcut (from Method 2).
Troubleshooting Common Issues:
- Accidental Double Page Breaks: If you accidentally insert multiple page breaks, simply select the extra breaks and press the "Delete" key.
- Page Break Doesn't Work: Ensure your cursor is positioned correctly before attempting to insert a page break.
- Formatting Issues: If you encounter unexpected formatting changes after adding a page, check for section breaks that might be affecting the layout.
Mastering Page Breaks: Efficiency and Control
By mastering these simple methods, you'll gain efficiency and control over your document creation process in Microsoft Word. Whether you're a student, professional, or casual user, these techniques will significantly improve your workflow. Remember to practice these methods regularly to solidify your skills.