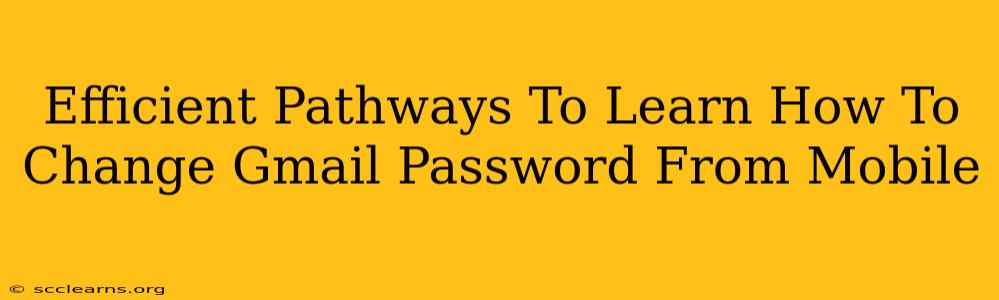Changing your Gmail password on your mobile device is a crucial step in maintaining the security of your Google account. This guide outlines several efficient methods to accomplish this, ensuring your information remains protected. We'll cover both Android and iOS devices, providing clear, step-by-step instructions.
Why Changing Your Gmail Password is Essential
Before diving into the how, let's understand the why. Regularly changing your Gmail password is vital for several reasons:
- Security: Prevents unauthorized access to your email and other linked Google services.
- Data Protection: Safeguards your personal information, contacts, and sensitive data.
- Privacy: Minimizes the risk of identity theft and phishing attacks.
- Account Control: Maintains your control over your digital identity and online presence.
A strong, unique password, regularly updated, is your first line of defense against online threats.
Method 1: Changing Your Gmail Password Through the Gmail App (Android & iOS)
This is the most straightforward method, accessible directly within the Gmail app on both Android and iOS devices.
Steps:
- Open the Gmail app: Locate and open the Gmail application on your mobile phone.
- Access your account: Ensure you're logged into the Gmail account you wish to modify.
- Tap your profile picture: Locate your profile picture or initial in the top right corner.
- Select "Manage your Google Account": This option will take you to your Google Account settings.
- Navigate to "Security": Find the "Security" section within the Google Account settings.
- Choose "Password": Tap on "Password" to initiate the password change process.
- Enter your current password: You'll be prompted to enter your current Gmail password.
- Create a new password: Follow the on-screen instructions to create a strong, new password. Remember to use a combination of uppercase and lowercase letters, numbers, and symbols.
- Confirm your new password: Re-enter your new password to confirm the change.
- Save Changes: Once confirmed, your Gmail password will be updated.
Remember to keep your new password secure and avoid reusing it for other accounts.
Method 2: Changing Your Gmail Password Through Google Account Website (Mobile Browser)
If you prefer using a mobile browser, you can access your Google Account settings directly.
Steps:
- Open your mobile browser: Launch any web browser on your mobile device (e.g., Chrome, Safari).
- Go to myaccount.google.com: Enter this address in the browser's address bar and navigate to the page.
- Sign in: Log in to your Gmail account.
- Navigate to "Security": Find and select the "Security" option.
- Choose "Password": Select "Password" to start the password change process.
- Follow steps 7-10 from Method 1: The remaining steps are identical to the Gmail app method.
Tips for Choosing a Strong Password
- Length: Aim for at least 12 characters.
- Variety: Include uppercase and lowercase letters, numbers, and symbols.
- Uniqueness: Avoid using the same password for multiple accounts.
- Password Manager: Consider using a password manager to generate and securely store strong passwords.
By following these methods, you can efficiently and securely change your Gmail password from your mobile device, ensuring your account's safety and protecting your valuable information. Remember to update your password regularly to maintain optimal security.