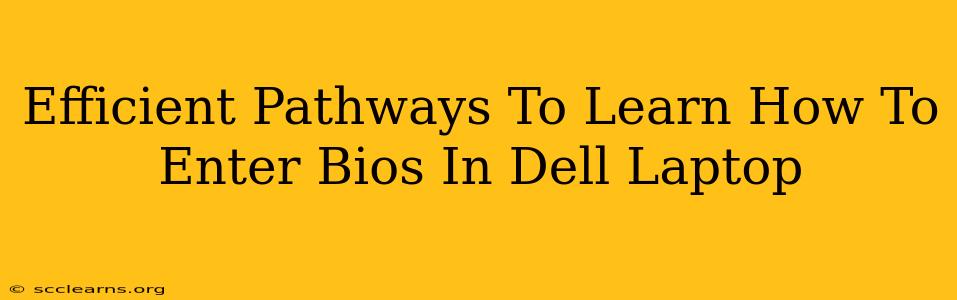Accessing your Dell laptop's BIOS (Basic Input/Output System) is crucial for various tasks, from changing boot order to tweaking system settings. Knowing how to do this efficiently can save you time and frustration. This guide provides several straightforward methods, ensuring you find the best approach for your specific Dell model.
Understanding the Importance of BIOS Access
Before diving into the methods, let's understand why accessing your BIOS is important. The BIOS is the firmware that initializes your computer hardware during startup. Accessing it allows you to:
- Change Boot Order: Crucial for booting from a USB drive (for installation or troubleshooting) or other devices.
- Manage Boot Options: Enable or disable legacy boot, secure boot, and other boot-related settings.
- Configure System Settings: Adjust date and time, manage power options, and control hardware devices.
- Troubleshoot Hardware Issues: Identify potential problems with your hardware components.
- Enable or Disable Features: Access features like virtualization technology (VT-x) or Intel TXT.
Proven Methods to Access Dell BIOS
The process varies slightly depending on your Dell laptop's model and age. However, these methods consistently prove effective:
Method 1: The Power Button Method (Most Common)
This is generally the most reliable method. It involves repeatedly pressing a specific key while powering on your laptop.
- Completely shut down your Dell laptop. Don't just put it to sleep.
- Press and hold the power button.
- Immediately begin repeatedly pressing the F2 key (or sometimes F12, Del, or Esc – check your Dell's startup screen for prompts). You need to press it rapidly and repeatedly before the Dell logo appears.
- Release the power button once the BIOS setup utility screen appears.
Important Note: The key used to enter BIOS varies slightly between Dell models. The most common is F2, but it's vital to watch your screen carefully during startup for any on-screen prompts indicating the correct key. These prompts often appear very briefly, so be attentive.
Method 2: Using the Startup Menu (F12)
Some Dell laptops provide a startup menu that allows you to choose boot options, including access to the BIOS.
- Shut down your Dell laptop completely.
- Power on your laptop.
- Rapidly press the F12 key repeatedly as soon as you see the Dell logo. This will bring up the One-Time Boot Menu.
- Select "BIOS Setup" or a similarly named option from the menu using the arrow keys and press Enter.
Method 3: Accessing BIOS Through Windows Settings (Limited Functionality)
While this method offers limited BIOS access compared to the above methods, it's useful for adjusting a few basic settings.
- Open the Windows Settings app.
- Go to Update & Security.
- Click on Recovery.
- Under Advanced startup, click Restart now.
- After restarting, choose Troubleshoot > Advanced options > UEFI Firmware Settings.
- This option may not be available on all Dell laptops.
Troubleshooting BIOS Access Problems
If you are having trouble accessing your BIOS:
- Check your Dell's documentation: Your laptop's manual might specify the exact key combination.
- Try different keys: If F2 doesn't work, try F12, Del, or Esc.
- Disable fast startup: In Windows power settings, disabling fast startup can sometimes resolve BIOS access issues.
- Ensure no external devices interfere: Disconnect unnecessary USB drives or other peripherals.
- Consider a CMOS battery reset: This is a more advanced troubleshooting step that might be needed in rare cases (but consult online resources before attempting this as it can erase your BIOS settings).
By following these efficient pathways, you’ll gain easy and reliable access to your Dell laptop's BIOS, allowing you to effectively manage and troubleshoot your system. Remember to always be patient and attentive during the startup process, as the prompts to access the BIOS are often very brief.