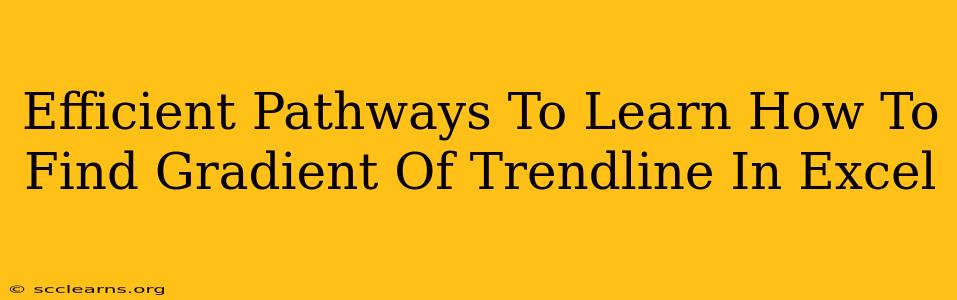Finding the gradient (slope) of a trendline in Excel is crucial for understanding the rate of change represented by your data. Whether you're analyzing sales figures, stock prices, or scientific experiments, knowing how to extract this information is a valuable skill. This guide outlines efficient methods to master this task, catering to various levels of Excel expertise.
Understanding Trendlines and Gradients
Before diving into the methods, let's clarify some key concepts. A trendline is a visual representation of the overall trend in your data. Excel offers various trendline types (linear, exponential, polynomial, etc.), each fitting a different type of relationship. The gradient (or slope) of a linear trendline specifically indicates the rate of change of the dependent variable with respect to the independent variable. A positive gradient shows a positive correlation (as one variable increases, so does the other), while a negative gradient indicates a negative correlation.
Method 1: Using the Chart's Trendline Display
This is the simplest method, ideal for a quick overview.
- Create a Scatter Plot: Input your data into an Excel sheet and create a scatter plot (X-Y chart).
- Add a Trendline: Right-click on a data point in the chart, select "Add Trendline." Choose a linear trendline.
- Display Equation: In the "Trendline Options" dialog box, check the box that says "Display Equation on chart." The equation will appear in the form of y = mx + c, where 'm' represents the gradient.
Limitations: This method provides a visual approximation. The displayed gradient might be rounded, and it doesn't offer the precision needed for complex analyses.
Method 2: Using the SLOPE Function
This is a more precise method, providing a numerical value for the gradient. The SLOPE function is a powerful tool in Excel's arsenal.
- Understand the Function: The
SLOPEfunction takes two arguments:SLOPE(known_ys, known_xs).known_ysis the range of your dependent variable (Y values), andknown_xsis the range of your independent variable (X values). - Apply the Function: In an empty cell, enter the formula
=SLOPE(known_ys, known_xs), replacingknown_ysandknown_xswith the actual cell ranges containing your data. For instance,=SLOPE(B1:B10, A1:A10)calculates the slope using data in columns A and B. - Interpret the Result: The cell will display the calculated gradient. This is a more accurate value than the visually approximated one obtained from the chart.
Advantages: This method offers greater accuracy and is suitable for incorporating into more complex calculations or analyses.
Method 3: Manual Calculation (For Advanced Users)
For those comfortable with linear regression, manual calculation provides a deeper understanding of the underlying principles. This involves calculating the least squares regression line, where the gradient is derived from the formula:
m = Σ[(xi - x̄)(yi - ȳ)] / Σ[(xi - x̄)²]
where:
- xi and yi are individual data points.
- x̄ and ȳ are the means of the X and Y values respectively.
- Σ represents summation.
While this method requires more steps, it reinforces your understanding of the mathematical foundation behind trendline analysis.
Optimizing Your Workflow: Tips and Tricks
- Data Organization: Organize your data clearly in Excel for easier analysis.
- Data Cleaning: Ensure your data is clean and free of errors before analysis.
- Chart Formatting: Format your chart effectively for clear visualization of the trendline and its equation.
- Combining Methods: Use different methods to cross-verify your results and gain a deeper understanding.
Mastering these techniques will significantly enhance your ability to extract meaningful insights from your data using Excel. Remember to choose the method that best suits your needs and level of expertise. Whether you opt for the visual approach or the more precise numerical calculation, understanding how to find the gradient of a trendline empowers you to analyze data efficiently and make informed decisions.