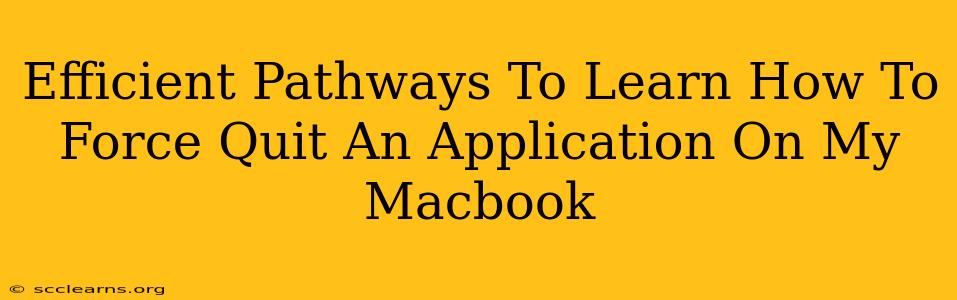Is your Mac application frozen? Don't panic! Knowing how to force quit an unresponsive app is a crucial skill for every Mac user. This guide provides several efficient methods to master this essential technique, ensuring you can quickly regain control of your Macbook.
Understanding Why Force Quitting is Necessary
Sometimes, applications become unresponsive, freezing or crashing. This can be frustrating, especially when you're in the middle of a crucial task. While waiting for the application to respond might seem like the best option, it often leads to further system instability. Force quitting allows you to terminate the program immediately, freeing up system resources and preventing potential data loss (though unsaved work may be lost).
Method 1: Using the Keyboard Shortcut (Fastest Method)
This is the quickest and most efficient method for force quitting applications. Simply follow these steps:
- Press and hold the Command (⌘) key and the Option (⌥) key.
- Press and hold the Escape (Esc) key.
- A window will appear displaying all currently running applications.
- Select the frozen application from the list.
- Click the Force Quit button.
This keyboard shortcut is invaluable for those moments when your mouse is unresponsive or the application has completely frozen your screen. Mastering this shortcut is highly recommended.
Method 2: Using the Apple Menu (Alternative Method)
If the keyboard shortcut isn't working or you prefer a visual approach, you can use the Apple menu:
- Click the Apple menu (the Apple logo in the top-left corner of your screen).
- Select Force Quit.
- A window will appear displaying all currently running applications.
- Select the frozen application and click Force Quit.
This method is slightly slower than the keyboard shortcut but offers a clear visual representation of the running applications. It's a reliable backup if the keyboard shortcut fails for any reason.
Method 3: Using Activity Monitor (For Advanced Troubleshooting)
Activity Monitor provides detailed information about your Mac's processes. While not the fastest method for force quitting, it's useful for identifying resource-intensive applications and understanding why an application might be frozen.
- Open Activity Monitor (you can find it by searching for it using Spotlight – press Command + Space).
- Locate the unresponsive application in the list.
- Select the application.
- Click the X button in the top-left corner of the window.
- Click Force Quit in the confirmation dialog box.
Preventing Future Freezes
While force quitting is a valuable tool, it's even better to prevent applications from freezing in the first place. Here are some helpful tips:
- Keep your software updated: Outdated software is more prone to bugs and crashes. Regularly check for updates through the App Store or the application's website.
- Manage your RAM: Too many applications running simultaneously can lead to performance issues. Close unnecessary applications to free up RAM.
- Restart your Mac periodically: A simple restart can often resolve minor system issues that might lead to application freezes.
- Install reputable software: Downloading applications from untrusted sources increases the risk of encountering malware or poorly coded applications.
By mastering these methods and following the prevention tips, you can efficiently handle frozen applications on your Macbook and ensure a smoother computing experience. Remember, prevention is always better than cure when it comes to software stability.