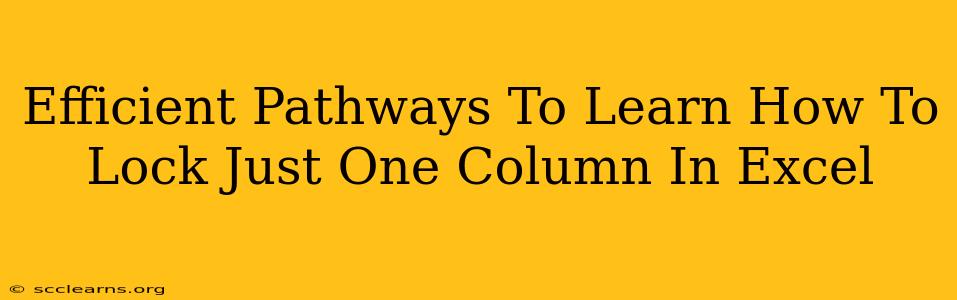Freezing panes in Excel is a common task, but what if you only need to lock one column? This seemingly simple request often trips up users, leading to frustration and wasted time. This guide provides efficient pathways to master locking a single column in Excel, boosting your productivity and efficiency. We'll cover various methods and scenarios to ensure you're prepared for any situation.
Understanding the Need to Lock a Single Column
Before diving into the how, let's understand the why. Locking a single column in Excel is crucial when:
- Protecting Sensitive Data: You might have a column containing confidential information (e.g., employee IDs, financial figures) that needs protection while allowing users to edit other parts of the spreadsheet.
- Preventing Accidental Changes: A crucial column, such as a unique identifier or a calculated value, should remain untouched to maintain data integrity.
- Improving User Experience: Locking irrelevant columns simplifies the user interface, reducing confusion and enhancing focus on the necessary fields.
Methods to Lock Just One Column in Excel
Excel doesn't offer a direct "lock only this column" feature. Instead, you utilize the Protect Sheet functionality in conjunction with other techniques. Here's how:
Method 1: Unlocking All Other Columns Before Protecting
This is the most straightforward approach:
- Select the Entire Worksheet: Click the small box at the intersection of row and column headers.
- Unlock All Cells: Go to the Home tab, find the Cells group, and click Format. Then, select Lock. This will unlock all cells on the sheet.
- Select the Column to Lock: Click the column header of the column you want to protect.
- Lock the Selected Column: In the Home tab, under Cells, click Format and then Lock again. Now, this column will be the only locked column.
- Protect the Worksheet: Go to the Review tab, click Protect Sheet. Choose your password and select the options (like allowing users to select locked cells – this is useful for copying data) according to your security requirements.
Method 2: Using VBA (for Advanced Users)
For users comfortable with Visual Basic for Applications (VBA), this method provides a more dynamic and customizable solution:
This method requires writing a VBA macro. While we won't provide the full code here (as it's more complex and would require detailed explanation), the core principle involves using VBA to selectively lock cells based on column index or name within the Protect Sheet command. Search for "VBA Excel protect specific column" online for detailed tutorials and code examples. This approach is ideal for automating the protection process or integrating it into a larger Excel application.
Troubleshooting Tips
- Password Reset: If you forget your password, there's no built-in method to retrieve it. You might need to create a new sheet or consult an Excel expert.
- Locked Cells Still Editable: Double-check that you've followed all steps correctly, especially the unlocking of all cells before locking your desired column. If you have other protections active, they might interfere.
- Conflicting Settings: Ensure no other protection settings are in place that could prevent the locking of your selected column.
Optimizing Your Excel Workflow
Mastering the art of locking just one column in Excel significantly enhances your data management skills. By implementing these methods, you not only protect sensitive data but also streamline your workflow, reducing errors and improving efficiency. Remember to choose the method that best suits your technical expertise and the complexity of your spreadsheet. Remember to always back up your work before implementing significant changes.