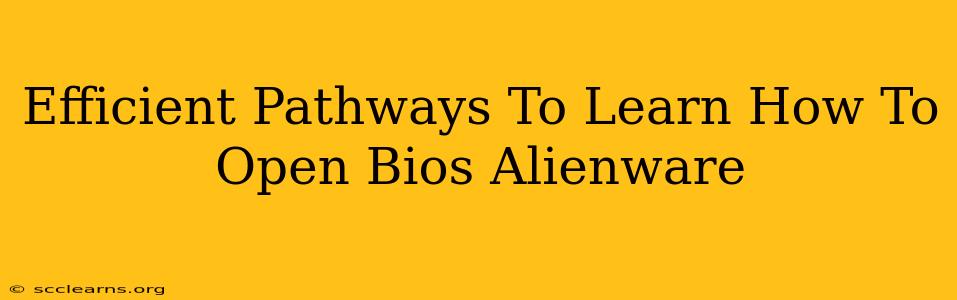Accessing your Alienware's BIOS (Basic Input/Output System) might seem daunting, but it's a crucial step for various tasks like overclocking, troubleshooting boot issues, or changing system settings. This guide outlines efficient methods to learn how to open your Alienware's BIOS, ensuring a smooth and straightforward process.
Understanding the Importance of BIOS Access
Before diving into the methods, let's understand why accessing your Alienware BIOS is important:
- Troubleshooting Startup Problems: If your Alienware is experiencing boot errors, BIOS access allows you to diagnose and resolve issues related to boot order, hardware detection, and more.
- Overclocking (Advanced Users): For those seeking enhanced performance, BIOS access is essential for adjusting CPU and memory settings, though proceed with caution as incorrect settings can damage your hardware.
- System Configuration: You can modify settings like boot order, date/time, and power management options directly within the BIOS.
- Security Settings: BIOS offers security features like password protection, preventing unauthorized access to your system.
Efficient Methods to Access Your Alienware BIOS
The method for accessing your Alienware BIOS varies slightly depending on your Alienware model and its age. However, the general principles remain consistent. Here are the most common and efficient approaches:
Method 1: The Power Button Method (Most Common)
This is the most frequently used method. The exact key you need to press will vary slightly between models, but it's usually one of the following:
- F2: This is the most common key for accessing the BIOS on many Alienware laptops.
- F12: Some Alienware models use F12 to access the boot menu, which might indirectly lead you to BIOS settings (depending on the boot menu options).
- Delete: Less common, but some older models use the Delete key.
Steps:
- Power off your Alienware completely.
- Press and hold the appropriate key (F2, F12, or Delete) immediately as you press the power button to turn on your laptop.
- Continue holding the key until you see the Alienware BIOS screen. You might see a splash screen briefly before the BIOS appears. If the BIOS doesn't appear, try again. You need to press and hold the key very quickly after initiating the power-on sequence.
Method 2: Using the Alienware Command Center (If Applicable)
Some newer Alienware models offer a BIOS access option through the Alienware Command Center software. Check your software for this feature.
Steps:
- Open the Alienware Command Center application.
- Look for a BIOS settings or system settings section within the software. The exact location might vary depending on the version of the software.
- Follow the on-screen instructions provided by the software.
Method 3: Consult Your Alienware's Manual
Your Alienware laptop's manual provides model-specific instructions on accessing the BIOS. This is the most reliable method to ensure you use the correct key and procedure. You can often find your manual online through Dell's support website if you don't have the physical copy.
Troubleshooting BIOS Access Issues
If you're having trouble accessing your BIOS, consider these troubleshooting steps:
- Try different keys: If one key doesn't work, try the others (F2, F12, Delete).
- Timing is crucial: You need to press and hold the BIOS key immediately after powering on your laptop. Practice this a few times.
- Check for external devices: Disconnect any unnecessary USB devices or external peripherals that might interfere with the boot process.
- Restart your computer: Sometimes, a simple restart can help.
- Update your BIOS (Advanced users): An outdated BIOS can sometimes cause access problems, but only attempt updating the BIOS if you are comfortable with advanced computer settings and only download BIOS updates directly from the official Dell support website.
By following these efficient pathways and troubleshooting tips, you’ll successfully navigate your way to accessing your Alienware's BIOS and confidently tackle any necessary system adjustments. Remember to always proceed with caution, especially when making changes to BIOS settings.