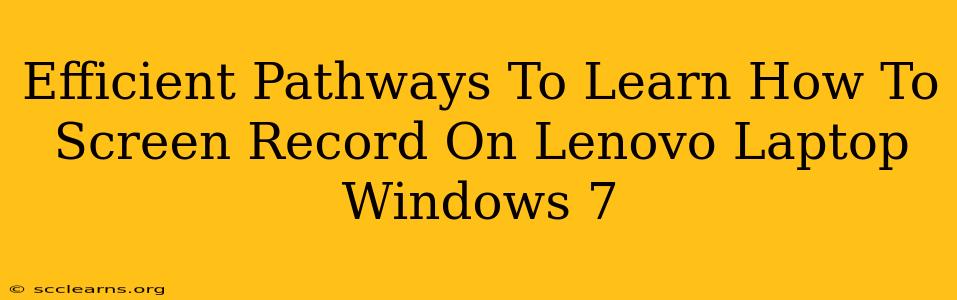Screen recording on your Lenovo laptop running Windows 7 might seem daunting at first, but it's surprisingly straightforward once you know the right methods. This guide explores efficient pathways to mastering this skill, equipping you with the knowledge and tools to capture your screen activity effortlessly.
Understanding Your Screen Recording Needs
Before diving into the how-to, consider why you need to screen record. Different tasks demand different approaches:
- Gaming Highlights: Capturing epic gaming moments requires software capable of high frame rates and minimal performance impact.
- Software Tutorials: Creating instructional videos necessitates clear audio and video, possibly with additional editing features.
- Quick Demonstrations: For short, impromptu recordings, a built-in tool might suffice.
Understanding your needs helps you choose the best screen recording method.
Method 1: Utilizing the Built-in Windows 7 Features (Limited Functionality)
Windows 7 itself offers limited screen recording capabilities, primarily through the Problem Steps Recorder (PSR). This tool is ideal for short recordings, mainly used for troubleshooting purposes. It captures screenshots accompanied by a description of actions. It's not suitable for long recordings or complex videos.
Steps to Use PSR:
- Open the PSR: Search for "Problem Steps Recorder" in the Windows search bar.
- Start Recording: Click "Start Record".
- Perform Actions: Execute the actions you wish to record.
- Stop Recording: Click "Stop Record" when finished.
- Save the File: PSR will save the recording as a compressed HTML file (.zip) containing screenshots and descriptions of your actions. This isn't a standard video file.
Method 2: Exploring Third-Party Screen Recording Software (Recommended)
For more robust screen recording features, such as longer recordings, higher quality video, audio input, and editing capabilities, consider third-party software. Many free and paid options exist, offering varying degrees of functionality. Popular choices include:
- OBS Studio: A powerful, free, and open-source option suitable for various tasks, including streaming and recording. It offers extensive customization options.
- XSplit Gamecaster: A user-friendly program specifically designed for gamers, offering features such as gameplay overlays and easy sharing to social media platforms. Note this often has a freemium model.
- Bandicam: This popular option offers various features like high frame rates and is good for capturing both gameplay and desktop activities. Again, note a possible freemium model.
These programs generally offer intuitive interfaces with features like:
- Region Selection: Record a specific application window or your entire screen.
- Audio Input: Include your microphone audio along with screen activity.
- Video Settings: Control video resolution, frame rate, and other aspects of video quality.
Choosing the Right Software
The best software choice depends on your needs and technical proficiency. If you're comfortable navigating settings, OBS Studio offers unparalleled customization, while user-friendlier options exist if you prefer a simpler interface.
Optimizing Your Screen Recordings
Regardless of the method you choose, remember these tips for creating high-quality screen recordings:
- Clear Audio: Use a good quality microphone and minimize background noise.
- Good Lighting: Ensure proper lighting to improve the visibility of your screen.
- Concise Actions: Keep your recordings focused and avoid unnecessary steps.
- Editing: Use video editing software (like DaVinci Resolve - free version available) to refine your recordings, trimming unnecessary parts and improving clarity.
Conclusion: Mastering Lenovo Screen Recording on Windows 7
Learning to screen record on your Lenovo laptop running Windows 7 is achievable through various methods. While Windows 7 offers limited built-in functionality, third-party software provides comprehensive features for creating high-quality recordings. By understanding your needs and selecting the appropriate tools, you can efficiently capture and share your screen activities. Remember to practice and experiment to find the workflow that best suits your style and needs.