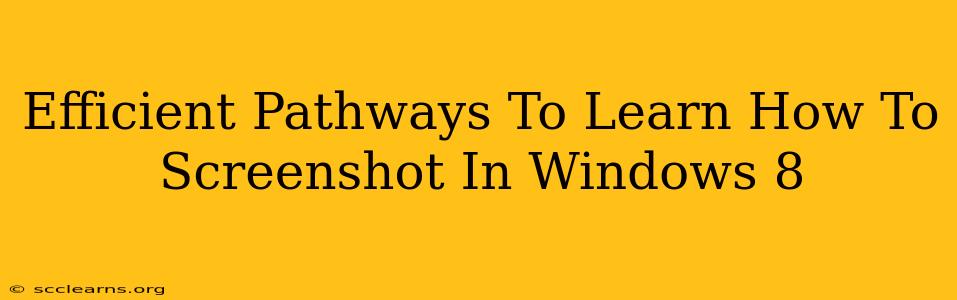Windows 8, while now outdated, still holds a place in some users' hearts (and machines!). Knowing how to take screenshots remains a crucial skill regardless of the operating system. This guide provides several efficient methods for capturing screenshots in Windows 8, ensuring you can quickly and easily document your work or share visuals.
Mastering the Art of the Screenshot: Windows 8 Methods
Windows 8 offers a variety of ways to capture screenshots, catering to different needs and preferences. Let's explore the most efficient options:
1. The Classic Print Screen Key: A Simple Approach
The simplest method involves using the Print Screen (often abbreviated as PrtScn) key located on your keyboard. Pressing this key copies the entire screen's image to your clipboard. You then need to paste the image into an image editor like Paint (search for "Paint" in the Windows 8 Start screen) or another application to save it as a file.
Pros: Incredibly fast and easy.
Cons: Captures the entire screen; requires an extra step to save the image.
2. Alt + Print Screen: Targeted Screenshots
For capturing only the active window, the combination of Alt + Print Screen is invaluable. This copies only the selected window's contents to the clipboard, making it perfect for grabbing specific application screens without extraneous desktop elements. Remember to paste the image into an image editor to save it.
Pros: Captures only the active window, saving editing time.
Cons: Still requires pasting and saving in a separate application.
3. Snipping Tool: Precision and Flexibility
Windows 8 includes the Snipping Tool, a powerful utility for creating customized screenshots. You can access it by searching for "Snipping Tool" in the Start screen. The Snipping Tool allows you to choose from different snipping modes:
- Free-form Snip: Draw a freehand selection around the area you want to capture.
- Rectangular Snip: Select a rectangular area.
- Window Snip: Capture a specific window.
- Full-screen Snip: Capture the entire screen.
Once you've selected your snipping mode, the Snipping Tool allows you to save your screenshot directly as a file, eliminating the extra paste step.
Pros: Offers precise control over the captured area and direct saving capabilities.
Cons: Requires navigating to the Snipping Tool application.
4. Enhanced Screenshots with Third-Party Tools
While the built-in options are sufficient, many third-party screenshot tools offer additional features like scrolling capture, annotations, and screen recording capabilities. Exploring these options might enhance your screenshot workflow, especially if you frequently need more advanced features.
Tips for Efficient Screenshot Management
- Organize your screenshots: Create folders to store screenshots based on projects or topics.
- Use descriptive filenames: Clearly label your screenshots to facilitate easy retrieval.
- Utilize image compression: Reduce file sizes to save storage space and improve sharing speeds.
Mastering these screenshot techniques in Windows 8 empowers you to efficiently capture and share visual information. Choose the method that best suits your workflow and remember to leverage the available tools for optimal efficiency. Whether you need a quick full-screen grab or a precise selection of a specific window, Windows 8 provides the tools you need.