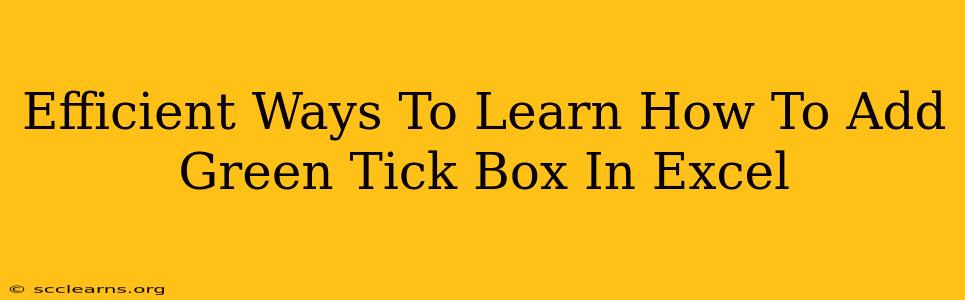Adding a green tick box (or checkbox) to your Excel spreadsheet can significantly enhance its visual appeal and functionality. Whether you're tracking tasks, managing projects, or simply adding a touch of visual clarity, checkboxes offer a user-friendly way to represent binary data (yes/no, true/false, complete/incomplete). This guide explores efficient methods for achieving this.
Understanding the Methods: Form Controls vs. Data Validation
There are primarily two ways to add checkboxes in Excel: using Form Controls and employing Data Validation. Each method offers a slightly different approach and outcome. Let's dive into both:
Method 1: Using Form Controls (Most Common and Versatile)
This method offers the most visually appealing and interactive checkboxes. Here's how you do it:
-
Developer Tab: Ensure the "Developer" tab is visible in your Excel ribbon. If not, go to File > Options > Customize Ribbon and check the "Developer" box.
-
Insert Form Control: On the Developer tab, click "Insert" and then select the "Checkbox" form control (it looks like a square with a checkmark).
-
Place the Checkbox: Click and drag on your worksheet to place the checkbox where you want it.
-
Linking the Checkbox: Once placed, a dialog box might appear prompting you to link the checkbox to a cell. This cell will contain the value "TRUE" when the box is checked and "FALSE" when unchecked. This linking step is crucial for utilizing the checkbox data in formulas and other functionalities. If the dialog box doesn't appear, you can right-click the checkbox and select "Format Control." Then, under the "Control" tab, specify the cell link.
-
Customize Appearance (Optional): Right-click the checkbox and select "Format Control." You can change the color (though directly changing it to green might require some workaround – see the section below on changing the color), size, and other properties.
Making the Checkbox Green (Workaround): Excel doesn't directly offer green checkboxes through the Form Control options. However, you can achieve a similar visual effect by adding a green conditional formatting rule to the cell linked to the checkbox. If the cell contains "TRUE", apply green fill.
Method 2: Using Data Validation (Simpler, Less Versatile)
This method uses data validation to create a dropdown list with "TRUE" and "FALSE" values. While functional, it doesn't offer the visual appeal of a true checkbox.
-
Select the Cell: Select the cell where you want the checkbox.
-
Data Validation: Go to Data > Data Validation.
-
Settings: Under "Settings," choose "List" from the "Allow" dropdown.
-
Source: In the "Source" box, type
TRUE,FALSE(without quotes). -
OK: Click "OK" to apply the validation.
-
Customizing Appearance: You can achieve a visual representation by using conditional formatting. When the cell displays "TRUE," apply a green fill.
Tips and Tricks for Efficient Use
-
Using Formulas with Checkboxes: The linked cell's TRUE/FALSE value is invaluable for formulas. You can count checked boxes, perform conditional calculations, and much more.
-
Batch Adding Checkboxes: If you need many checkboxes, consider using VBA (Visual Basic for Applications) scripting. While more advanced, it significantly accelerates the process.
-
Conditional Formatting Power: Leverage conditional formatting to add visual cues based on checkbox states. For instance, highlight entire rows based on checked boxes.
-
Explore Online Tutorials: Searching for "Excel checkbox tutorial" on video platforms like YouTube offers excellent visual learning experiences.
By mastering these methods, you can effectively add green tick boxes – or at least achieve the visual effect – in your Excel spreadsheets, boosting efficiency and clarity in your data representation. Remember that practice is key to developing speed and proficiency.