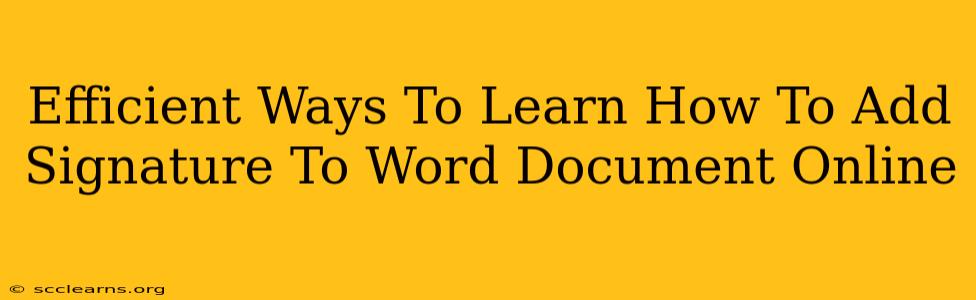Adding a signature to a Word document online is incredibly useful for various reasons, from signing contracts to approving documents remotely. This guide will walk you through efficient methods to learn how to add your signature digitally to your Word documents online, ensuring speed, security, and ease of use.
Understanding the Importance of Digital Signatures
Before diving into the how, let's understand the why. Digital signatures offer several advantages over traditional handwritten ones:
- Convenience: Sign documents anytime, anywhere with an internet connection.
- Efficiency: Eliminate the need for printing, signing, scanning, and emailing – saving valuable time and resources.
- Security: Many methods offer secure encryption, ensuring the integrity and authenticity of your signature.
- Professionalism: Adds a polished, modern touch to your document workflow.
- Eco-Friendliness: Reduces paper consumption and contributes to a greener environment.
Methods to Add a Signature to a Word Document Online
There are several effective ways to digitally sign your Word documents online. Here are a few popular and efficient options:
1. Using the Word Online Signature Feature (Microsoft 365)
If you have a Microsoft 365 subscription, adding a signature is straightforward:
- Open your Word document: Access your document directly in Word Online via your web browser.
- Insert Tab: Locate and click on the "Insert" tab.
- Signature Line: Select the "Signature Line" option.
- Fill out details: A pop-up will appear; fill in the required details such as signer's name and title. You can customize the appearance.
- Add Signature: Once you've created the signature line, you can physically sign on a tablet device or use a mouse to draw your signature.
- Save and Share: Once signed, save your document and share it as you normally would.
2. Utilizing a Free Online Signature Creator Tool
Several free online tools allow you to create a digital signature image. Here's a general process:
- Find a reputable tool: There are many options available; conduct a quick search for "free online signature creator."
- Create your signature: Most tools allow you to type, draw, or upload an image of your signature.
- Download and save: Download the image of your signature as a PNG or JPG file.
- Insert into Word: In your Word Online document, click "Insert," then "Pictures." Locate your saved signature image and insert it into your document. Adjust size and positioning as needed.
Important Note: While these free options are convenient, consider the security implications before using them for highly sensitive documents.
3. Employing a Dedicated e-Signature Service
For enhanced security and legal validity, consider a dedicated e-signature service (such as DocuSign, Adobe Sign etc.). These services usually offer free trials or tiered subscriptions, providing more robust features such as audit trails and legally-binding signatures. These platforms typically integrate seamlessly with Word Online and other applications.
Tips for Choosing the Best Method
The optimal method depends on your specific needs and security requirements:
- For casual use: The built-in Word Online feature or a free online signature creator suffices.
- For official documents: Opt for a dedicated e-signature service to ensure legal compliance and security.
- For frequent use: An e-signature service will save you considerable time and effort in the long run.
Mastering Digital Signatures: Enhancing Your Workflow
Adding digital signatures to your Word documents online offers numerous advantages, simplifying document management and improving efficiency. By selecting the right method and following these steps, you can effortlessly incorporate digital signatures into your workflow, ensuring a seamless and professional experience. Remember to always prioritize security, especially when dealing with important documents.