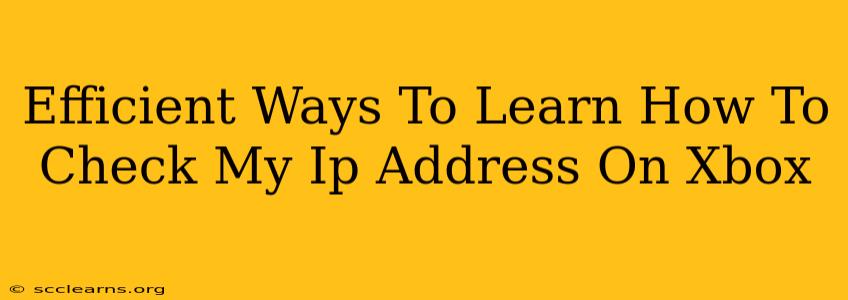Finding your IP address on your Xbox console might seem tricky, but it's actually pretty straightforward. Knowing your IP address can be helpful for troubleshooting network issues, accessing online services, or even for setting up port forwarding. This guide will walk you through several efficient methods to check your Xbox IP address, catering to different levels of technical expertise.
Why Knowing Your Xbox IP Address Matters
Before diving into the how, let's understand the why. Your Xbox's IP address is its unique identifier on your network. Knowing this address is crucial for:
- Troubleshooting Network Problems: If you're experiencing connectivity issues, knowing your IP address helps pinpoint the problem's location within your network.
- Port Forwarding: Many online games and services require specific ports to be open on your router. Your Xbox's IP address is essential for correctly configuring port forwarding rules.
- Remote Access: Some advanced network configurations might require you to know your Xbox's IP address for remote access or management.
- Network Diagnostics: Your IP address is a key piece of information when contacting your internet service provider (ISP) for support.
Method 1: Checking Your Xbox Network Settings (Easiest Method)
This is the simplest and most direct way to find your Xbox IP address. It works for both Xbox One and Xbox Series X|S consoles:
- Navigate to Settings: On your Xbox home screen, select the Settings gear icon.
- Select Network: In the Settings menu, choose Network.
- View Network Statistics: Look for an option that says Network settings or something similar. Within this section, you'll find your IP address clearly displayed. It will usually be listed as IP address, IPv4 address, or simply IP.
Method 2: Using the Xbox Companion App (For Mobile Users)
If you prefer managing your Xbox from your phone or tablet, the Xbox app offers a convenient way to check your IP address:
- Open the Xbox App: Launch the official Xbox app on your smartphone or tablet.
- Connect to Your Console: Make sure your mobile device is on the same network as your Xbox. The app should automatically detect your console.
- View Network Information: The app displays various details about your Xbox's connection, including its IP address. The exact location might vary slightly depending on the app version.
Method 3: Checking Your Router's Connected Devices List (Advanced Method)
This method requires access to your router's administration interface. It's useful if you can't access your Xbox's settings directly:
- Access Your Router's Interface: Open a web browser and type your router's IP address into the address bar (usually 192.168.1.1 or 192.168.0.1, but check your router's documentation).
- Log In: Enter your router's username and password.
- Find Connected Devices: Look for a section listing connected devices. The list should show each device's name, IP address, and other connection details. Locate your Xbox in this list to find its IP address.
Troubleshooting Common Issues
- Can't find the IP address in network settings? Ensure your Xbox is properly connected to your network. Try restarting your console and router.
- Router interface is inaccessible? Check your router's manual for the correct IP address and login credentials. If you've forgotten your password, you may need to reset your router to factory settings.
- IP address is constantly changing? This is normal with DHCP (Dynamic Host Configuration Protocol). Your IP address is assigned automatically and can change when your Xbox reconnects to the network.
By following these methods, you can easily find your Xbox's IP address and effectively troubleshoot any networking problems. Remember to always consult your Xbox and router's documentation for specific instructions and settings.