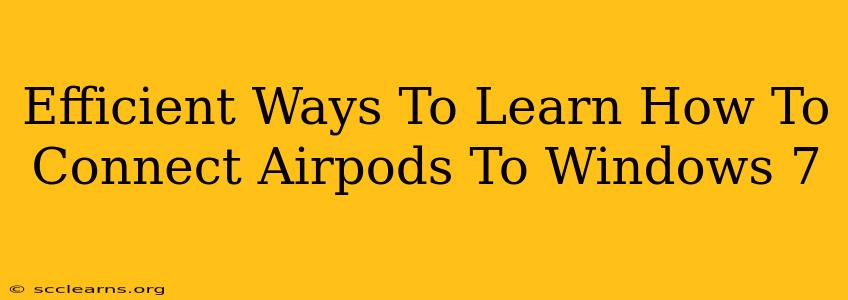Connecting your AirPods to a Windows 7 PC might seem tricky, especially since Windows 7 is an older operating system and doesn't natively support the seamless Bluetooth pairing experience of newer Windows versions. However, with a little patience and the right steps, you can successfully connect your AirPods and enjoy your audio. This guide offers efficient methods to get your AirPods working on your Windows 7 machine.
Understanding the Challenges: AirPods and Windows 7 Compatibility
While AirPods are designed for Apple devices, they are also compatible with Windows. The primary challenge with Windows 7 lies in its older Bluetooth drivers and the lack of built-in optimization for AirPods. This can lead to connection issues, poor audio quality, or even a complete failure to connect. We'll address these potential problems head-on.
Method 1: Using the Bluetooth Settings (Most Common Method)
This is the standard approach, but requires ensuring your Bluetooth adapter is up-to-date and properly configured.
Step-by-step guide:
-
Ensure Bluetooth is Enabled: Go to your computer's Control Panel, find "Devices and Printers," and click on "Add a device." Make sure your Bluetooth adapter is turned on; it's usually a small icon in your system tray.
-
Put AirPods in Pairing Mode: Place your AirPods in their case, open the lid, and hold down the button on the back of the case until the light starts flashing white. This indicates they are in pairing mode.
-
Add the Device: In the "Add a device" window, Windows should search for available Bluetooth devices. Your AirPods should appear in the list. Select them.
-
Confirm Pairing: Windows may prompt you to confirm the pairing code. Accept the pairing request.
-
Test the Connection: Once paired, try playing some audio. If the sound comes through your AirPods, you're all set!
Troubleshooting Tip: If your AirPods don't appear, try restarting both your computer and your AirPods. Also ensure your Bluetooth driver is updated. You can find driver updates on the manufacturer's website (check your motherboard or laptop manufacturer).
Method 2: Utilizing Third-Party Bluetooth Adapters
If you're still encountering connection problems, a third-party Bluetooth adapter might be the solution. Some users report better compatibility with certain adapters.
Things to consider:
- Adapter Compatibility: Choose an adapter that's explicitly compatible with Windows 7.
- Driver Installation: Make sure to install the correct drivers for your chosen adapter.
- Performance: Higher-quality adapters generally provide better performance and range.
Note: This method involves purchasing additional hardware and installing drivers, so it’s not the most convenient option, but may be necessary for stubborn connection problems.
Method 3: Updating Windows 7 Drivers (Crucial for Success)
Outdated or corrupted drivers are a frequent cause of Bluetooth connectivity issues. Keeping your drivers updated is vital.
Steps to take:
- Device Manager: Open the Device Manager (search for it in the Start Menu).
- Bluetooth Adapters: Expand the "Bluetooth" section.
- Update Driver: Right-click on your Bluetooth adapter and select "Update driver." Choose to search automatically for updated drivers.
- Manual Driver Update: If automatic updates fail, visit your computer manufacturer's website or the website of your Bluetooth adapter manufacturer to download the latest drivers.
Optimizing Your AirPods Experience on Windows 7
Even with a successful connection, you might encounter issues with sound quality or battery life. Here's how to fine-tune your setup.
- Sound Settings: Adjust the sound settings in your Windows 7 Control Panel to ensure your AirPods are selected as the default audio output device.
- Battery Life: AirPods battery life can be affected by various factors. Ensure your AirPods are properly charged.
Conclusion: Persistence Pays Off!
Connecting AirPods to Windows 7 requires a bit more effort than connecting them to a newer operating system. However, by following these efficient methods and troubleshooting tips, you should be able to successfully connect your AirPods and enjoy your audio. Remember to update your drivers and explore third-party options if necessary. With patience and the right approach, you can overcome the compatibility hurdles.