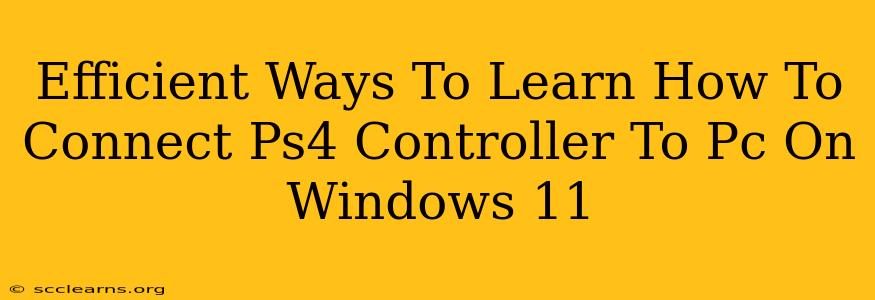Connecting your PS4 controller to your Windows 11 PC opens up a world of gaming possibilities. Whether you're diving into Steam games, emulators, or other PC titles, knowing how to connect your controller efficiently is crucial. This guide will walk you through several methods, ensuring you're gaming in no time.
Method 1: Using a USB Cable – The Direct Connection
This is the simplest and most reliable method. A wired connection eliminates latency issues and ensures a stable connection.
Steps:
- Locate your USB cable: Use the cable that came with your PS4 controller.
- Connect the cable: Plug one end into the PS4 controller and the other into a USB port on your Windows 11 PC.
- Automatic Detection: Windows 11 should automatically detect the controller. You might see a notification in the bottom-right corner.
- Testing: Launch your game or application to confirm the controller is working.
Troubleshooting Wired Connection Issues:
- Controller not detected: Try different USB ports, including USB 2.0 and 3.0 ports. Restart your PC. Check the cable for any damage.
- Controller not responding in game: Ensure your game supports PS4 controllers. Check in-game settings to configure your controller.
Method 2: Wireless Connection via Bluetooth – The Cordless Freedom
Connecting wirelessly offers freedom of movement, but requires a few extra steps.
Steps:
- Enter Pairing Mode: On your PS4 controller, hold down the PS button and the Share button simultaneously until the light bar begins to flash.
- Enable Bluetooth on your PC: Go to your Windows 11 Settings (Windows key + I), then click Bluetooth & devices. Ensure Bluetooth is turned on.
- Add Device: Click Add device, select Bluetooth, and wait for your PS4 controller to appear in the list of available devices.
- Select and Pair: Select your PS4 controller and follow the on-screen prompts to complete the pairing process.
- Driver Installation: Windows 11 might automatically install the necessary drivers. If not, you may need to download them manually from the Microsoft website or the manufacturer's website.
- Testing: Launch your game or application to check if the wireless connection works correctly.
Troubleshooting Wireless Connection Issues:
- Controller not found: Ensure your PS4 controller has enough battery power. Try restarting both your controller and your PC. Check if Bluetooth is enabled correctly.
- Intermittent Connection: Move your controller closer to your PC to improve signal strength. Try removing other Bluetooth devices that might interfere.
Method 3: Using Third-Party Software – Enhanced Functionality
Some third-party applications offer additional features and customization options for PS4 controllers on Windows 11. These applications often provide improved driver support and advanced configuration settings. Research reputable options carefully before downloading and installing any third-party software.
Optimizing Your PS4 Controller Experience on Windows 11
- Controller Configuration: Familiarize yourself with the controller settings within your games. You can often remap buttons to fit your preferences.
- Driver Updates: Ensure your controller drivers are up-to-date. Regular updates often improve stability and performance.
- Battery Life: For wireless connections, regularly charge your PS4 controller to avoid interruptions.
By following these methods and troubleshooting tips, you can efficiently connect your PS4 controller to your Windows 11 PC and enjoy a seamless gaming experience. Remember to always check for updates and utilize resources like online forums and communities for additional assistance if needed. Happy gaming!