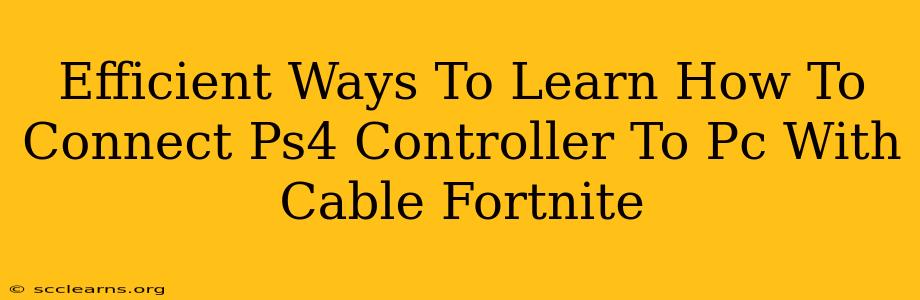Playing Fortnite on PC with a PS4 controller offers a familiar and comfortable gaming experience for many. Connecting your PS4 controller to your PC via cable is a straightforward process, but there are a few nuances to ensure smooth gameplay. This guide will walk you through efficient methods, troubleshooting common issues, and optimizing your setup for the best Fortnite experience.
Connecting Your PS4 Controller to Your PC via USB Cable
The most common and reliable method is using a USB cable. Here's a step-by-step guide:
1. Necessary Equipment:
- PS4 Controller: Ensure your controller is charged.
- USB Cable: Use a standard micro-USB cable (the same type used to charge your PS4 controller). Important: Not all USB cables are created equal. A high-quality cable can prevent connection drops or input lag.
- PC: Make sure your PC is turned on.
2. Connecting the Cable:
- Simply plug one end of the micro-USB cable into your PS4 controller and the other end into a USB port on your PC.
3. Driver Installation (Usually Automatic):
- Windows typically detects the controller automatically and installs the necessary drivers. You might see a notification in the system tray.
- If not automatic: You might need to manually install drivers. Search your PC for "Device Manager," find your PS4 controller under "Controllers," and right-click to update the driver. You might need to download drivers from the PlayStation website, but this is usually unnecessary with Windows 10 and 11.
Troubleshooting Connection Issues
Sometimes, things don't go as planned. Here are solutions to common problems:
1. Controller Not Recognized:
- Check the Cable: Try a different USB cable and USB port on your PC. A faulty cable is the most common culprit.
- Restart Your PC: A simple restart often resolves minor software glitches.
- Update Drivers: Manually check for driver updates (as described above).
- Different USB Port: Try a different USB port – some USB ports might not deliver enough power.
2. Input Lag:
- Cable Quality: A low-quality cable can introduce noticeable input lag. Consider investing in a high-quality, preferably braided, micro-USB cable.
- Bluetooth Interference: While using a cable avoids Bluetooth issues, other devices could still cause interference. Try to unplug any unnecessary devices near your computer.
3. In-Game Settings:
- Configure Controller Settings in Fortnite: After your controller is connected, launch Fortnite and go to the settings to correctly map buttons and customize your controller experience.
Optimizing Your Fortnite Experience with a Wired PS4 Controller
While a wired connection avoids some issues related to wireless connectivity, optimization is still crucial for a smooth gaming experience:
- High-Quality Cable: Invest in a high-quality, durable cable that minimizes input lag.
- Proper Button Mapping: Take the time to configure your controller's buttons to your preferred style within Fortnite's settings. Experiment to find the ideal layout for your playstyle.
- Regular Maintenance: Keep your controller and cable clean to prevent issues.
Conclusion: Enjoy Smooth Fortnite Gameplay!
Connecting your PS4 controller to your PC with a cable for Fortnite is a fairly easy process. However, paying attention to cable quality, troubleshooting potential issues, and optimizing in-game settings will make a noticeable difference in your gaming experience. By following these steps, you can enjoy smooth, lag-free Fortnite gameplay with your preferred controller.