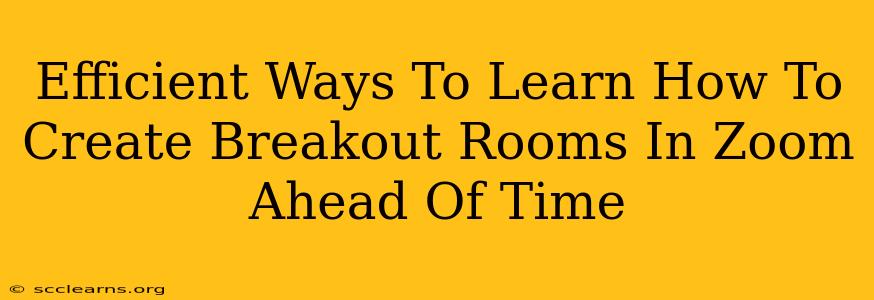Planning a Zoom meeting with breakout rooms? Knowing how to set them up before your meeting starts saves valuable time and ensures a smoother, more productive session. This guide offers efficient methods to master Zoom's breakout room feature, allowing you to prepare effectively ahead of time.
Why Pre-Assign Breakout Rooms?
Creating breakout rooms in advance offers significant advantages:
- Time Efficiency: Avoid the delay and potential confusion of assigning participants during the live meeting.
- Organized Sessions: Pre-assignment ensures participants are placed in groups aligned with your planned activities or discussions.
- Improved Workflow: A streamlined start allows you to focus on facilitating the meeting, not technical setup.
- Reduced Disruptions: Pre-assigned rooms minimize disruptions and keep the meeting on schedule.
Methods for Creating Breakout Rooms Ahead of Time
Here are several efficient ways to learn how to create breakout rooms in Zoom before your meeting begins:
1. Utilizing Zoom's Scheduling Feature
This is the most straightforward method:
- Schedule your meeting: When scheduling your Zoom meeting, look for the "Breakout Room" option. It's usually located near the bottom of the scheduling screen.
- Pre-Assign Participants: You can manually assign participants to specific rooms here. This allows for thoughtful group composition based on your meeting objectives.
- Name Your Rooms: Give each breakout room a clear and descriptive name to guide participants. For example, "Group A: Project Brainstorm," "Group B: Marketing Strategy," etc.
- Set Options: Customize settings such as the duration of the breakout sessions and whether participants can switch rooms.
2. Leveraging Zoom's Desktop App
If you've already scheduled your meeting, you can still set up breakout rooms using the desktop application:
- Open the Scheduled Meeting: Go to your Zoom meetings and open the meeting you've scheduled.
- Edit Breakout Room Settings: You should find an option to edit or manage breakout rooms for the scheduled meeting.
- Configure and Assign: Follow similar steps as the scheduling method to assign participants and set options. This offers flexibility if you need to make adjustments after initial scheduling.
3. Using Zoom's Mobile App (Limited Functionality)
While the mobile app offers some breakout room capabilities, pre-assignment is often limited or unavailable. This method is best for quick, less structured breakout sessions. For more control over assignments, using the desktop application is strongly recommended.
4. Mastering the Breakout Room Interface
Regardless of your chosen method, familiarizing yourself with the interface is key:
- Understanding Room Assignment: Learn how to efficiently assign individuals or groups to specific rooms.
- Customizing Room Settings: Understand how to control aspects like room duration and participant movement.
- Managing Room Transitions: Learn how to smoothly move participants between rooms or back to the main session.
Pro Tip: Practice creating breakout rooms in a test meeting before your actual event to build confidence and ensure you're comfortable with the process.
Troubleshooting Common Issues
- Participant Confusion: Clearly communicate instructions to participants before and during the breakout sessions.
- Technical Difficulties: Test your internet connection and ensure all participants have the necessary software.
- Unexpected Challenges: Have a backup plan for any unforeseen issues. Perhaps consider having a co-host to assist with managing breakout rooms.
By following these efficient methods and mastering the Zoom interface, you can confidently create and manage breakout rooms ahead of time, leading to more engaging and productive online meetings. Remember, preparation is key to a smooth and successful virtual session!