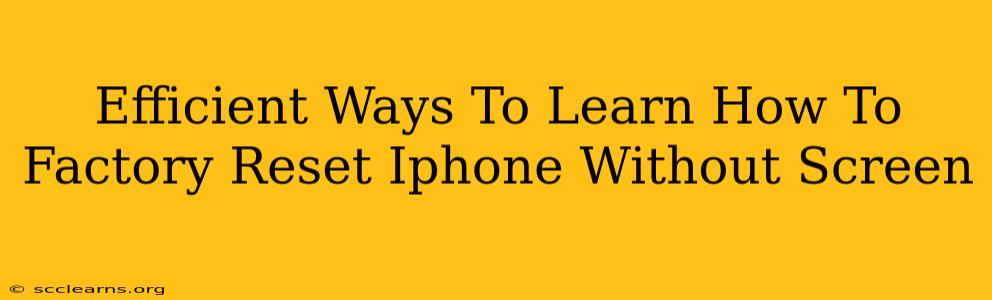Losing access to your iPhone screen can be incredibly frustrating, especially if you need to factory reset the device. Whether it's a cracked screen, unresponsive touch, or another issue, knowing how to perform a factory reset without screen interaction is crucial. This guide outlines several efficient methods to achieve this, ensuring data security and device restoration.
Understanding the Importance of a Factory Reset
Before diving into the methods, it's essential to understand why a factory reset might be necessary when you can't interact with the screen. A factory reset:
- Erases all data: This is critical if you're selling, donating, or giving away your iPhone. It ensures your personal information is completely removed.
- Resolves software issues: Sometimes, persistent software glitches can only be resolved with a fresh start.
- Prepares for repairs: A factory reset often precedes repairs, simplifying the process for technicians.
Keyword Focus: factory reset iPhone, reset iPhone without screen, iPhone factory reset no screen, reset disabled iPhone, iPhone screen repair, data security iPhone
Methods to Factory Reset Your iPhone Without a Screen
Here are the most efficient ways to factory reset your iPhone even when the screen is unresponsive:
1. Using Find My iPhone (For iCloud-enabled Devices):
This is arguably the easiest method if your iPhone is connected to the internet and you've previously enabled Find My iPhone.
- Access Find My iPhone: On another device (computer, iPad, another iPhone), log into your iCloud account. Navigate to the "Find My" app or website.
- Select your iPhone: Locate your iPhone in the list of devices.
- Initiate Erase: You should see an option to "Erase iPhone." Click this. This remotely initiates a factory reset, completely wiping your device.
Important Note: This requires an active internet connection on your iPhone.
2. Utilizing a Connected Computer with iTunes/Finder:
If your iPhone is connected to a computer (either a Mac or PC), you can initiate a factory reset using iTunes (for older macOS versions) or Finder (macOS Catalina and later).
- Connect your iPhone: Use a reliable USB cable to connect your device to your computer.
- Open iTunes/Finder: The device should appear in iTunes (older macOS) or Finder (newer macOS).
- Restore: Locate the option to "Restore [iPhone]" (the exact wording may vary). This will begin the factory reset process.
Crucial Consideration: This method requires a working USB port and cable.
3. Contacting Apple Support or an Authorized Repair Center:
If the above methods fail, don't hesitate to seek professional help.
- Apple Support: They can provide remote assistance or guide you through alternative solutions.
- Authorized Repair Centers: A technician can diagnose the problem and perform the factory reset for you, often as part of a broader repair service.
Keyword Focus: Apple Support, iPhone repair, authorized service provider
Protecting Your Data After a Factory Reset
After completing the factory reset, ensure your data is securely removed. While a factory reset typically eliminates data, for extra peace of mind consider:
- Data Overwrite Software: Some third-party software offers to securely overwrite the data multiple times, making recovery even more difficult. (We do not endorse any specific software.)
- Physical Destruction: For the most absolute data removal, physical destruction of the device (if you're discarding it) is the most certain option, though not always practical.
Conclusion
Facing a non-responsive iPhone screen doesn't have to mean losing access to your data or the ability to reset your device. By exploring these methods, you can efficiently and securely regain control, whether through remote actions, computer connections, or seeking professional assistance. Remember to prioritize data security and choose the method best suited to your circumstances. By following these steps, you can successfully factory reset your iPhone even without a functional screen.