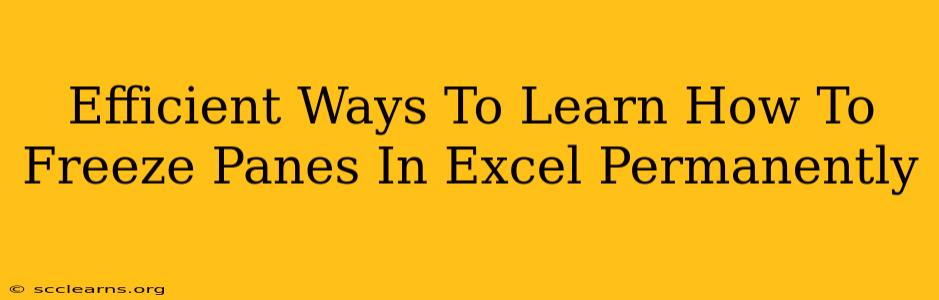Freezing panes in Excel is a remarkably useful feature that significantly enhances productivity, especially when working with large spreadsheets. This simple trick keeps important rows or columns visible while you scroll through the rest of your data. This guide will explore efficient methods to learn how to freeze panes in Excel permanently, ensuring you can consistently utilize this functionality.
Understanding the Power of Frozen Panes
Before diving into the how, let's understand the why. Freezing panes in Excel offers several key advantages:
- Improved Navigation: Easily keep track of headers or summary rows when scrolling through extensive datasets. No more losing your bearings!
- Enhanced Data Analysis: Maintain a clear view of key information while exploring details further down the spreadsheet.
- Increased Efficiency: Save time and reduce frustration by preventing constant scrolling back to the top to reference header information.
- Better Collaboration: Share spreadsheets with colleagues knowing they'll always have a clear view of important data, regardless of scrolling position.
Methods to Freeze Panes in Excel: A Step-by-Step Guide
There are several ways to freeze panes in Excel, catering to different user preferences and scenarios. Here's a breakdown of the most effective techniques:
Method 1: Freezing Top Rows
This is the most common method, perfect for keeping column headers visible while scrolling through your data.
- Select the cell: Click the cell immediately below the row you want to freeze (e.g., if you want to freeze the first row, select cell A2).
- Access the Freeze Panes feature: Navigate to the "View" tab on the Excel ribbon. Locate the "Window" group and click on "Freeze Panes".
- Frozen! The top row(s) will now remain visible even when you scroll down.
Method 2: Freezing First Column
Similarly, you can freeze the first column to keep column labels visible when scrolling horizontally.
- Select the cell: Click the cell to the right of the column you want to freeze (e.g., to freeze column A, select cell B1).
- Freeze Panes: Again, go to the "View" tab, find the "Window" group, and click "Freeze Panes".
- Frozen Columns: The first column will remain visible while you scroll right.
Method 3: Freezing Both Rows and Columns
For ultimate control, you can freeze both the top rows and the first column simultaneously.
- Select the cell: Click the cell that is both below the row you want to freeze and to the right of the column you want to freeze. For instance, if you're freezing the first row and the first column, select cell B2.
- Freeze Panes: Follow the same steps as before: "View" tab -> "Window" group -> "Freeze Panes".
- Completely Frozen: Both the top rows and the leftmost columns will stay in place, regardless of scrolling.
Unfreezing Panes
If you need to unfreeze your panes, simply repeat the steps above, but instead of selecting a cell and clicking "Freeze Panes", just click "Unfreeze Panes" directly from the same menu.
Tips and Tricks for Mastering Frozen Panes
- Experiment with different freeze points: Play around with selecting various cells before freezing to find the best view for your specific needs.
- Consider your data structure: Analyze your spreadsheet's layout to determine which rows or columns are most crucial to keep visible.
- Use frozen panes for larger datasets: This feature is particularly beneficial when dealing with numerous rows and columns.
By following these efficient methods, you can quickly master the art of freezing panes in Excel. This seemingly small feature can significantly boost your productivity and make working with large spreadsheets a breeze! Remember to practice and experiment to fully leverage the power of frozen panes in your daily Excel workflow.