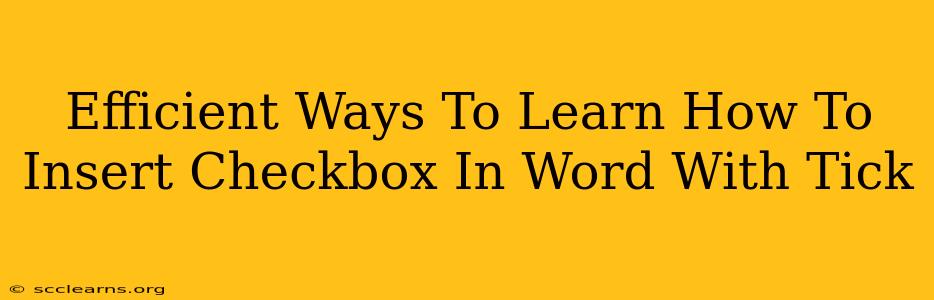Adding checkboxes to your Word documents can significantly enhance their functionality, making them perfect for forms, surveys, or to-do lists. This guide provides efficient methods to learn how to insert checkboxes in Word and add that satisfying tick! We'll cover various approaches, catering to different skill levels and preferences.
Understanding the Checkbox Functionality in Word
Before diving into the methods, understanding the purpose of checkboxes is crucial. Checkboxes allow users to select or deselect an option, providing a clear visual indication of their choice. This is especially helpful for creating interactive documents. The "tick" you see within the box signifies a selected state.
Method 1: Using the Developer Tab (Most Common Method)
This is arguably the most straightforward approach, readily accessible within the standard Word interface.
Steps:
-
Enable the Developer Tab: If you don't see the "Developer" tab in the ribbon at the top of your Word window, you need to enable it. Go to File > Options > Customize Ribbon. In the right-hand pane, check the box next to "Developer" and click OK.
-
Access the Checkbox Control: With the "Developer" tab now visible, click on it. You'll find a group of controls; look for the "Check Box Content Control" button (it usually looks like a small checkbox itself).
-
Insert the Checkbox: Click where you want to insert the checkbox in your document. A checkbox will appear.
-
Add a Label (Important!): Click in the checkbox box to select it. This allows you to add a description or label which should immediately follow it. For example, type "I agree to the terms and conditions".
-
Customize Properties (Optional): Right-click on the checkbox and select "Properties". This lets you further customize the checkbox's behavior, including adding a default checked status or modifying its name for programming purposes if you're using the document within a larger application.
Method 2: Inserting Checkboxes Using the Forms Feature (Older Versions)
Older versions of Microsoft Word might not prominently feature the Developer tab. This method utilizes the legacy forms feature.
Steps:
-
Access the Forms Feature: Go to the Insert tab. Depending on your version, you might find a "Form Controls" button under the "Text" group or similar.
-
Insert Checkbox Form Field: Look for the checkbox symbol within the form controls options and click to insert it into your document. Add your descriptive text afterwards.
-
Properties (Optional): Similar to the Developer tab method, right-click the checkbox and access properties for additional customization options.
Method 3: Using Third-Party Add-ins (Advanced)
While not strictly necessary, third-party add-ins might offer enhanced checkbox functionalities, like custom styling or advanced features. Research reputable add-ins before installing them.
Troubleshooting Tips
- Missing Developer Tab: Ensure the Developer tab is enabled (see Method 1).
- Checkbox Not Working: Ensure that you've added a label to the checkbox. Checkboxes that are missing descriptive text may not behave as expected.
- Inconsistent Appearance: The appearance of checkboxes may slightly vary depending on your Word version and theme.
Conclusion
Inserting checkboxes in Word is a simple yet powerful feature. Mastering these methods empowers you to create dynamic and interactive documents for diverse purposes. Remember to always label your checkboxes for clarity and functionality. By following these efficient methods, you'll be adding ticks in no time!