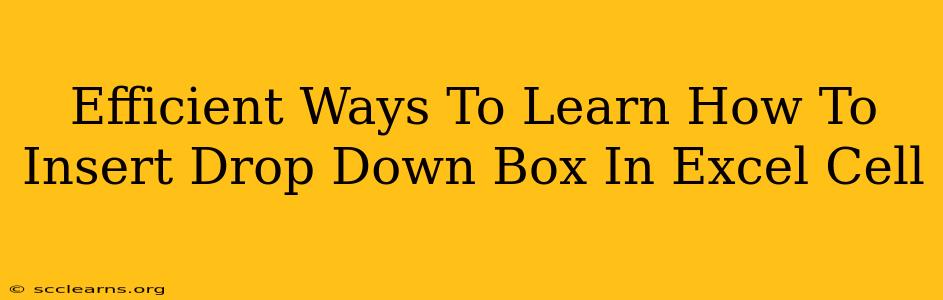Adding a drop-down box, also known as a data validation list, to an Excel cell is a fantastic way to streamline data entry, improve accuracy, and enhance the overall user experience of your spreadsheets. This simple feature prevents incorrect entries and ensures consistency in your data. This guide provides efficient ways to master this valuable Excel skill.
Understanding Data Validation in Excel
Before diving into the how-to, let's understand the 'why'. Data validation in Excel uses drop-down lists to restrict the input a user can enter into a specific cell. This is crucial for:
- Data Consistency: Ensures everyone uses the same terminology or values. For example, instead of typing "January," "Jan," or "jan," your list ensures only "January" is used.
- Error Prevention: Prevents typos and incorrect entries, leading to cleaner and more reliable data.
- User Guidance: Provides users with a clear list of acceptable choices, reducing confusion and errors.
- Improved Data Analysis: Consistent data makes analysis and reporting significantly easier and more accurate.
Method 1: Creating a Drop-Down List from a Range of Cells
This is the most common and straightforward method. Let's walk through it step-by-step:
-
Create Your List: First, create a list of the options you want in your drop-down box. This list can be on a separate sheet or within the same sheet, ideally in a hidden or less obtrusive area. For example, let's say you want a drop-down for "Fruits": Apple, Banana, Orange, Grape.
-
Select the Cell: Click on the cell where you want to insert the drop-down box.
-
Access Data Validation: Go to the "Data" tab on the Excel ribbon. Click on "Data Validation".
-
Settings: In the "Settings" tab of the Data Validation dialog box:
- Allow: Select "List".
- Source: This is where you specify your list. You can type the values directly (e.g., "Apple,Banana,Orange,Grape"), or, better yet, select the range of cells containing your fruit list (e.g.,
=Sheet1!$A$1:$A$4if your list is in cells A1 to A4 on Sheet1). The dollar signs ($) make the reference absolute, preventing it from changing when you copy the validation to other cells.
-
Input Message (Optional): The "Input Message" tab lets you provide a helpful message to the user when they select the cell.
-
Error Alert (Optional): The "Error Alert" tab lets you customize the message displayed if a user tries to enter an invalid value.
-
Click OK: Once you've set your preferences, click "OK". Your drop-down box is now ready to use!
Method 2: Creating a Drop-Down List Directly from the Data Validation Dialog Box
If your list is short, you can type the values directly into the "Source" field of the Data Validation dialog box, separated by commas. However, the range reference method (Method 1) is generally preferred for longer lists and better maintainability.
Troubleshooting Tips
- #NAME? Error: Double-check your "Source" range. Ensure the range is correct and that the sheet name is accurate.
- Drop-Down Not Appearing: Ensure you've clicked "OK" in the Data Validation dialog box.
- List Not Updating: If you change the source list, you'll need to re-apply the data validation to reflect the changes.
Beyond the Basics: Advanced Applications of Drop-Down Lists
- Dependent Drop-Downs: Create cascading drop-downs where the options in one list depend on the selection in another. This is powerful for creating interactive forms.
- Data Validation with Formulas: Use formulas in the "Source" field to dynamically populate your drop-down list based on other cell values.
Mastering Excel's drop-down functionality significantly improves your spreadsheet management skills. By understanding these efficient methods and troubleshooting tips, you can easily create and utilize drop-down boxes to enhance data accuracy and overall spreadsheet efficiency.