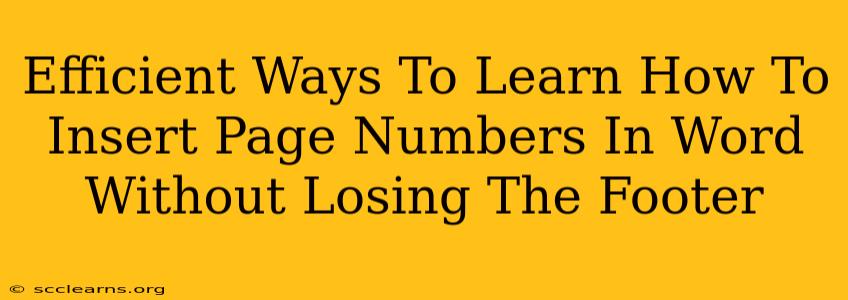Adding page numbers to your Word document is a common task, but accidentally losing your carefully crafted footer in the process is a frustrating experience. This guide provides efficient methods to insert page numbers in Microsoft Word without sacrificing your existing footer content. We'll explore various techniques, ensuring you achieve a professional-looking document with ease.
Understanding the Problem: Why Footers Disappear
Before diving into solutions, let's understand why footers sometimes vanish when inserting page numbers. Often, the issue arises from incorrect placement or overlapping formatting. Word's default page number insertion can sometimes overwrite existing footer content if not handled carefully.
Method 1: Utilizing the "Insert" Menu (The Easiest Way)
This method is the most straightforward approach and minimizes the risk of losing your footer.
Step-by-step Guide:
- Navigate to the "Insert" Tab: Locate the "Insert" tab at the top of your Word ribbon.
- Select "Page Number": In the "Header & Footer" group, click on "Page Number".
- Choose Your Page Number Location: A dropdown menu will appear, offering various positions for your page numbers (top, bottom, etc.). Select the position that works best with your existing footer. Crucially, observe how the page numbers interact with your footer. If they overlap, proceed to the next steps.
- Adjust Page Number Format (Optional): You can customize the page number format (e.g., starting page number, number style) through the options provided.
- Manual Adjustment (if needed): If page numbers overlap your footer, click and drag the page number box to reposition it within the footer area without overwriting the content. You can resize it as well.
This approach often directly integrates the page numbers within the footer without removing your pre-existing content.
Method 2: Working Directly Within the Footer (For Advanced Control)
This method offers granular control but requires a slightly more hands-on approach.
Step-by-step Guide:
- Double-Click the Footer: Double-click within the footer area of your document to open the footer editing mode.
- Navigate to the "Design" Tab: A "Header & Footer Tools" tab will appear. Select the "Design" tab.
- Insert Page Number: In the "Header & Footer" group, click on "Page Number" and choose your preferred location and format. Word will automatically place the page number. Ensure it doesn't overlap your other footer content.
- Adjust Spacing and Alignment: Use the spacing and alignment tools in the "Design" tab to fine-tune the position of the page number relative to other footer elements.
This gives you precise placement control and avoids accidental overwriting.
Method 3: Using Section Breaks (For Complex Documents)
For documents with different header/footer styles on various sections, section breaks are essential.
Step-by-step Guide:
- Insert Section Breaks: Place section breaks where you want the header/footer style to change.
- Edit the Footer of Each Section Independently: Edit the footer of each section individually, applying page numbers appropriately to each section. This prevents formatting conflicts.
This method prevents unintended changes across sections and maintains consistent formatting throughout your document.
Troubleshooting Tips
- Check for Overlapping Objects: Ensure no other objects in your footer are preventing page number placement.
- Restart Word: A simple restart can resolve minor glitches affecting formatting.
- Review Formatting: Examine your footer's formatting, paying attention to margins and alignment.
By following these efficient methods, you can confidently insert page numbers into your Word documents without sacrificing your precious footer content. Remember, understanding the underlying principles and using the appropriate method based on your document's complexity will guarantee a professionally formatted and well-organized document.