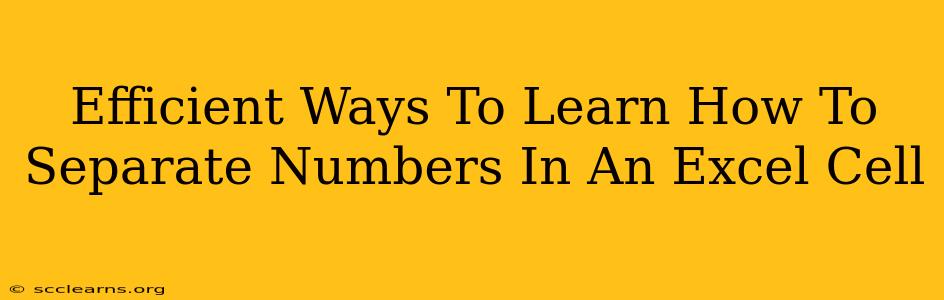Separating numbers within a single Excel cell is a common task, especially when dealing with data imported from various sources. This guide explores efficient methods to tackle this challenge, boosting your Excel proficiency and saving you valuable time. Whether you're dealing with comma-separated values, space-separated numbers, or more complex scenarios, we've got you covered.
Understanding the Challenge: Why Separate Numbers in Excel?
Before diving into solutions, let's understand why separating numbers within a cell is crucial. Often, data comes in an unorganized format. For example, you might have a cell containing "123,456,789" representing three distinct numbers. To perform calculations, analysis, or generate reports effectively, you need to separate these numbers into individual cells. This allows for easier manipulation, sorting, filtering, and data analysis.
Method 1: Using Text to Columns for Simple Separations
This is the most straightforward method, perfect for data with consistent separators like commas, spaces, or tabs.
Steps:
- Select the cell(s) containing the numbers you want to separate.
- Go to the Data tab on the Excel ribbon.
- Click Text to Columns.
- Choose Delimited and click Next.
- Select the appropriate delimiter (comma, space, tab, etc.) from the list or specify a different delimiter.
- Click Next.
- Choose the data format for the separated numbers (e.g., General, Text).
- Select the destination for the separated data. You can choose to overwrite the existing cell or select a new location.
- Click Finish.
Example: If your cell contains "100,200,300", using a comma as the delimiter will separate it into three cells: 100, 200, and 300.
When Text to Columns Shines:
- Clear Delimiters: Ideal when numbers are separated by easily identifiable characters.
- Speed and Simplicity: A quick and efficient solution for common separation tasks.
Method 2: Leveraging Excel Formulas for Complex Scenarios
For more intricate separation tasks, Excel formulas offer greater flexibility. Let's explore some powerful functions:
Using MID, FIND, and LEN for customized extraction:
These functions work together to extract specific portions of text based on the position of characters. For example, you could use FIND to locate the position of a comma, LEN to determine the length of the string, and MID to extract substrings. This method is excellent for dealing with irregular spacing or non-standard separators.
Example Formula (assuming comma separation):
Let's say your data is in cell A1. The following formulas can extract the individual numbers:
- Number 1:
=LEFT(A1,FIND(",",A1)-1) - Number 2:
=MID(A1,FIND(",",A1)+1,FIND(",",A1,FIND(",",A1)+1)-FIND(",",A1)-1) - Number 3:
=RIGHT(A1,LEN(A1)-FIND(",",A1,FIND(",",A1)+1))
These formulas are adaptable; you can modify them to accommodate different delimiters and the number of values within the cell.
Using FILTERXML for complex data:
For incredibly complex data structures, FILTERXML provides a surprisingly elegant solution. It leverages XML parsing capabilities within Excel. This requires structuring the data within the cell as an XML snippet, which is then parsed by the FILTERXML function. This is advanced, but extremely powerful for irregular data.
Method 3: Power Query (Get & Transform) for Advanced Data Cleaning
For large datasets or highly irregular data, Power Query (Get & Transform) is a game-changer.
Steps:
- Import your data into Power Query.
- Use the Split Column feature within Power Query to split the column containing the numbers based on a delimiter or by number of characters.
- Transform the data as needed (e.g., change data types).
- Load the cleaned data back into your Excel sheet.
Power Query's visual interface makes it easier to handle complex separation tasks without writing extensive formulas.
Choosing the Right Method: A Summary
- Text to Columns: Best for simple, consistently delimited data.
- Formulas (
MID,FIND,LEN,FILTERXML): Powerful for customized extraction from complex or irregularly formatted data, but require formula expertise. - Power Query: Ideal for large datasets and highly irregular data; a visual approach reduces complexity.
Mastering these techniques will significantly improve your Excel skills and allow you to efficiently handle diverse data sets. Remember to always back up your original data before attempting any data manipulation. Happy separating!