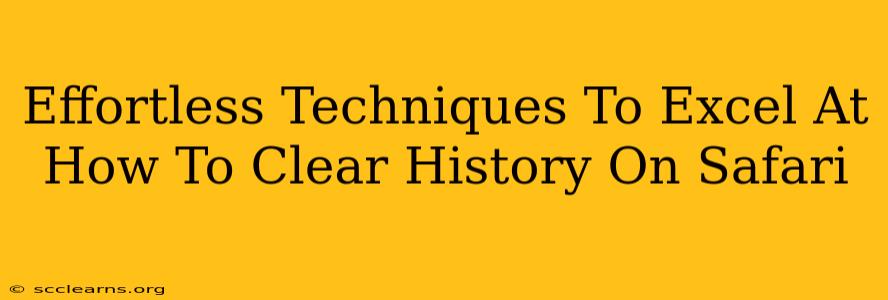Clearing your Safari history is a simple process, but knowing the nuances can significantly enhance your privacy and browsing experience. This guide will walk you through various techniques to clear your Safari history on different Apple devices, ensuring you're equipped to handle any situation. We'll cover everything from clearing browsing data selectively to performing a complete wipe, making sure you're a pro at managing your Safari history.
Mastering the Art of Clearing Safari History on Your iPhone or iPad
For iOS users, clearing your Safari history is incredibly intuitive. Here's a step-by-step guide:
Step 1: Accessing Settings
Locate the Settings app on your iPhone or iPad home screen. It's usually represented by a grey icon with gears.
Step 2: Navigating to Safari
Scroll down and tap on Safari. You'll find a comprehensive list of Safari settings.
Step 3: Clearing Your Browsing Data
Scroll down again until you find the Clear History and Website Data option. Tap it. A confirmation pop-up will appear; tap Clear History and Data to confirm your action.
Step 4: Selective Data Removal (Pro Tip!)
While the above method clears everything, Safari also allows for selective data removal. You can choose to clear only your browsing history, cookies and website data, or both. This level of control is useful if you want to preserve certain login information while removing less crucial data. To access this finer level of control, you'll need to clear the data individually within the Safari settings menu.
Conquering History on Your Mac: A Comprehensive Guide
Clearing your Safari history on a Mac offers similar functionality but with a slightly different approach.
Step 1: Opening Safari Preferences
Open Safari on your Mac. Click on Safari in the menu bar at the top of your screen. Then, select Preferences.
Step 2: Accessing the Privacy Tab
In the Preferences window, click on the Privacy tab.
Step 3: Removing History and Website Data
You'll find the option to "Remove all website data" within this section. Clicking this button will remove cookies, browsing history, and other website data. Remember that this will also remove your saved passwords and autofill information from saved websites; you'll need to re-enter these credentials when you visit those websites again.
Step 4: Advanced History Management (For the Expert)
For granular control, you can also access and manage your history directly within Safari. Click on History in the menu bar, then select Clear History. A drop-down menu will appear, allowing you to choose the timeframe for which you'd like to clear your history—last hour, today, today and yesterday, or all history.
Advanced Techniques: Beyond the Basics
- Regularly Clearing Your History: Make clearing your Safari history a regular habit, perhaps once a week or even more frequently, depending on your privacy concerns.
- Using Private Browsing Mode: For maximum privacy, use Safari's private browsing mode (Incognito mode). This prevents Safari from saving your browsing history, cookies, and other data.
- Understanding Cookies: Understand the role of cookies and how they impact your online experience. While they enable convenient website features like remembering your login details, they can also be privacy concerns. Learn to manage them selectively.
This comprehensive guide empowers you with the knowledge and skills to effortlessly clear your Safari history across your Apple devices. Mastering these techniques safeguards your privacy and keeps your browsing experience smooth and efficient. Remember to choose the method that best suits your needs and level of privacy desired.