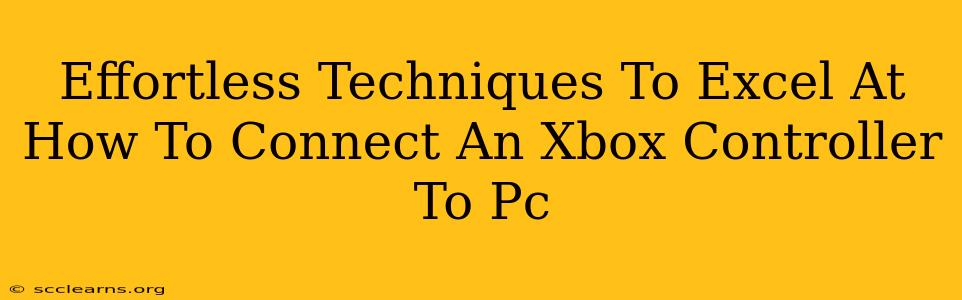Connecting your Xbox controller to your PC might seem daunting at first, but it's surprisingly straightforward. This guide outlines several effortless techniques, ensuring you're gaming in no time. We'll cover everything from wired connections to wireless options, troubleshooting common problems, and optimizing your setup for the best gaming experience. Get ready to dominate the digital battlefield!
Wired Connection: The Simple and Reliable Method
This method is the easiest and offers the most reliable connection, minimizing lag and ensuring consistent performance.
Step-by-Step Guide:
- Locate the USB Port: Find an available USB port on your PC. Most desktops have them on the back, while laptops usually have them on the sides.
- Connect the Controller: Plug the USB end of your Xbox controller cable into the PC's USB port.
- Automatic Detection: Windows usually detects the controller automatically. You might see a notification indicating successful installation.
- Verify Functionality: Launch a game or use a controller testing tool to confirm the controller is working correctly.
Troubleshooting Wired Connections:
- No Detection: Try a different USB port. If the issue persists, try a different cable. Outdated drivers could also be the culprit – we'll address this in the troubleshooting section below.
- Intermittent Connection: This could be due to a faulty cable or a problem with the USB port. Try replacing the cable or using a different port.
Wireless Connection: Freedom and Flexibility
Wireless connections offer greater freedom of movement but require a few extra steps. We'll cover both Bluetooth and Xbox Wireless Adapter options.
Connecting via Bluetooth:
- Enable Bluetooth: Ensure Bluetooth is enabled on your PC. You'll find this setting in your Windows settings.
- Put Controller in Pairing Mode: Hold down the pairing button on your controller (usually located on the top) until the Xbox button starts flashing.
- Search for Devices: On your PC, search for Bluetooth devices and select your Xbox controller from the list.
- Complete Pairing: Follow the on-screen instructions to complete the pairing process.
Troubleshooting Bluetooth Connections:
- Controller Not Found: Ensure your controller is charged and in pairing mode. Check your PC's Bluetooth settings to see if there are any connection errors. Restarting both your PC and controller can often resolve minor issues.
- Lag or Disconnections: Bluetooth can be susceptible to interference. Try moving the controller closer to your PC or eliminating potential sources of interference.
Connecting via Xbox Wireless Adapter:
This offers a dedicated, low-latency connection specifically designed for Xbox controllers.
- Plug in the Adapter: Insert the Xbox Wireless Adapter into a USB port on your PC.
- Pair the Controller: Hold down the pairing button on the adapter and the pairing button on your controller simultaneously until the Xbox button on the controller starts flashing.
- Connection Confirmation: Once paired, the Xbox button will remain lit, indicating a successful connection.
Troubleshooting Xbox Wireless Adapter Connections:
- No Detection: Make sure the adapter is properly plugged into a USB port and that the drivers are installed correctly. Check the device manager for any errors.
- Connection Problems: Try restarting your PC and controller. If problems persist, check for driver updates.
Troubleshooting and Driver Updates: Conquering Common Challenges
Regardless of your connection method, occasional issues might arise. Here's how to tackle them:
- Driver Updates: Outdated or corrupted drivers are a common source of problems. Go to your device manager (search for it in the Windows search bar), find your Xbox controller, right-click, and select "Update driver." Windows will automatically search for and install the latest drivers.
- Device Manager: The device manager is a powerful troubleshooting tool. Look for any yellow exclamation marks next to your controller in the device manager; these indicate potential problems.
- Restarting Your PC: A simple restart can often resolve temporary glitches.
- Reinstalling Drivers: As a last resort, you might need to uninstall and reinstall your Xbox controller drivers.
Optimizing Your Gaming Experience: Beyond Connection
Once connected, consider these tips for optimal gameplay:
- Controller Configuration: Adjust controller settings within your games for personalized control.
- Driver Settings: Explore advanced settings in your driver software for finer control over your controller's performance.
By following these steps and troubleshooting tips, you can effortlessly connect your Xbox controller to your PC and enjoy a seamless gaming experience. Remember to keep your drivers updated and troubleshoot effectively to maintain peak performance. Happy gaming!