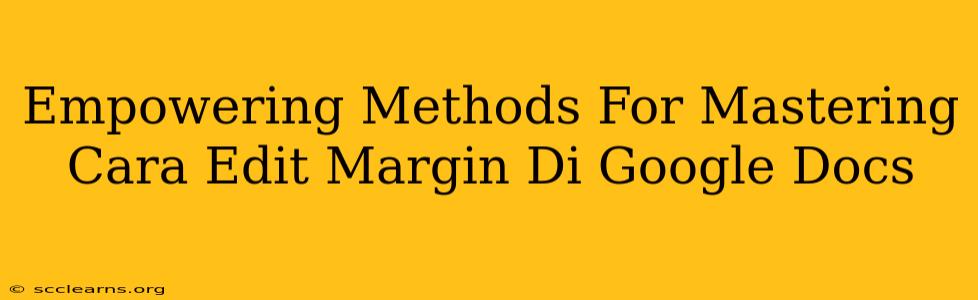Google Docs has become an indispensable tool for writers, students, and professionals alike. Its ease of use and collaborative features are unmatched, but even experienced users sometimes struggle with seemingly simple tasks. One such task is mastering how to edit margins in Google Docs. This comprehensive guide will equip you with the knowledge and skills to confidently adjust margins, ensuring your documents always look their best. We'll cover various methods, catering to different skill levels and preferences.
Understanding Margins in Google Docs
Before diving into the "cara edit margin di Google Docs," let's clarify what margins are and why they matter. Margins are the blank spaces surrounding the text on a page. Proper margin settings are crucial for:
- Readability: Sufficient margins prevent text from appearing cramped and improve overall readability.
- Professionalism: Well-defined margins give your document a polished and professional look.
- Printing: Correct margins are essential to avoid text being cut off when printing.
Method 1: Using the Page Setup Menu (The Easiest Way)
This is the most straightforward method for adjusting margins in Google Docs. It's perfect for beginners and quick adjustments.
- Open your Google Doc: Start by opening the document you wish to modify.
- Navigate to "File": In the menu bar at the top, click on "File."
- Select "Page setup": From the dropdown menu, choose "Page setup."
- Adjust Margins: A new window will appear. Here, you can directly input the desired margin measurements for Top, Bottom, Left, and Right margins. You can also select pre-set options like "Normal," "Wide," or "Narrow."
- Click "OK": Once you're satisfied with your changes, click "OK" to apply the new margins to your document.
Method 2: Using the Ruler (For Precision and Visual Control)
For more precise control and a visual representation of your margins, you can utilize the ruler in Google Docs.
- Ensure Ruler is Visible: Make sure the ruler is visible at the top and left side of your document. If it's not, go to "View" in the menu bar and ensure "Show ruler" is checked.
- Drag the Margins: You'll see small triangles at the edge of the ruler. Click and drag these triangles to adjust the margins as needed. This offers a real-time visual of the margin changes.
Method 3: Using Keyboard Shortcuts (For Speed and Efficiency)
For power users who want to work quickly, keyboard shortcuts can save valuable time. While Google Docs doesn't have specific shortcuts for directly changing margin values, you can use the shortcuts to navigate to the "Page setup" menu quickly.
Troubleshooting Common Margin Issues
- Margins not updating: Ensure you've saved your changes after adjusting margins.
- Inconsistent margins: Check if you've accidentally applied different margin settings to different sections of your document.
- Margins too narrow or wide: Experiment with different margin values until you find the optimal balance for your document.
Mastering Margins: Beyond the Basics
Once you've mastered the basic techniques, explore these advanced tips:
- Different Margins for Different Pages: Google Docs allows you to set different margins for specific pages or sections. This is useful for creating title pages or different section headers. Look for section break options within the "Insert" menu.
- Custom Page Sizes: Along with margins, you can also adjust page size in the "Page setup" menu.
- Mirror Margins: This option automatically creates symmetrical margins on both sides (especially useful for booklets).
By following these empowering methods, you'll become adept at editing margins in Google Docs. Remember, mastering these techniques not only improves the visual appeal of your documents but also enhances their overall impact. Now go create stunning documents!