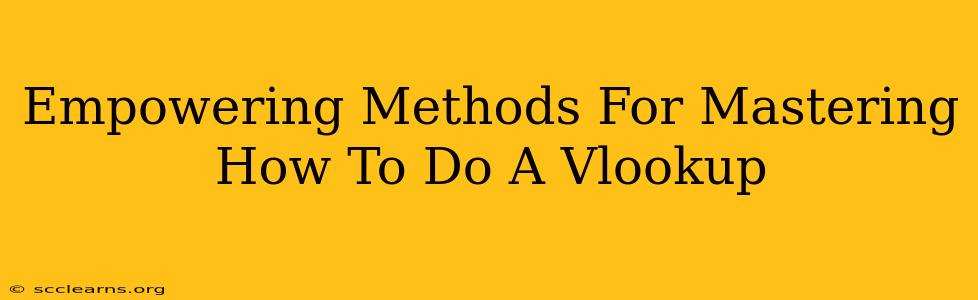VLOOKUP is a powerful Excel function that allows you to search for a specific value in a table and return a corresponding value from a different column. Mastering VLOOKUP can significantly boost your data analysis and spreadsheet management skills. This comprehensive guide will empower you with the knowledge and techniques to become a VLOOKUP expert.
Understanding the Fundamentals of VLOOKUP
Before diving into advanced techniques, let's solidify our understanding of the core components of the VLOOKUP function. The syntax is as follows:
VLOOKUP(lookup_value, table_array, col_index_num, [range_lookup])
Let's break down each argument:
-
lookup_value: This is the value you're searching for within your table. It could be a number, text, or a cell reference containing the value. -
table_array: This is the range of cells containing your table data. The first column of this range must contain the values you're searching for (lookup_value). -
col_index_num: This specifies the column number within yourtable_arrayfrom which you want to retrieve the corresponding value. The first column of yourtable_arrayis considered column 1. -
[range_lookup]: This is an optional argument. It's a logical value (TRUE or FALSE) that determines the type of match.TRUE(or omitted): Finds an approximate match. The first column of yourtable_arraymust be sorted in ascending order.FALSE: Finds an exact match. The first column doesn't need to be sorted. This is generally the preferred option for accuracy.
Practical Examples: Mastering VLOOKUP in Action
Let's illustrate VLOOKUP with practical examples. Imagine you have a table of product IDs and prices:
| Product ID | Price |
|---|---|
| A123 | $10 |
| B456 | $20 |
| C789 | $30 |
Example 1: Finding the Price of Product ID "B456" (Exact Match)
To find the price of product ID "B456", use the following formula:
=VLOOKUP("B456", A1:B3, 2, FALSE)
This formula will return $20.
Example 2: Handling Errors with IFERROR
Often, your lookup_value might not exist in your table. To gracefully handle such situations, combine VLOOKUP with the IFERROR function:
=IFERROR(VLOOKUP("D101", A1:B3, 2, FALSE), "Product Not Found")
This formula will return the price if found, otherwise, it will display "Product Not Found".
Advanced VLOOKUP Techniques for Enhanced Efficiency
Mastering VLOOKUP involves more than just basic usage. Let's explore some advanced techniques:
1. Nested VLOOKUPs: Combining Multiple Lookups
You can nest VLOOKUPs to perform multiple lookups sequentially. This is particularly useful when dealing with multiple tables or complex data structures.
2. VLOOKUP with Wildcards: Flexible Searching
Using wildcards (* for multiple characters and ? for a single character) allows you to find partial matches in your lookup_value.
3. Improving Performance with Data Validation and Sorting
Ensure your data is well-organized and sorted (especially when using approximate matches) to drastically improve VLOOKUP's efficiency. Employing data validation helps prevent errors.
Troubleshooting Common VLOOKUP Issues
#N/AError: This indicates that thelookup_valuewas not found. Double-check your spelling, data types, and therange_lookupargument.#REF!Error: This usually signifies an incorrectcol_index_numortable_arrayreference. Verify your cell references.
Conclusion: Unlocking the Power of VLOOKUP
By understanding the fundamentals, exploring advanced techniques, and mastering error handling, you can unlock the immense power of VLOOKUP for efficient data manipulation in Excel. With consistent practice and a clear grasp of these concepts, VLOOKUP will become an indispensable tool in your data analysis arsenal. Remember to always double-check your formulas and data for accurate results.