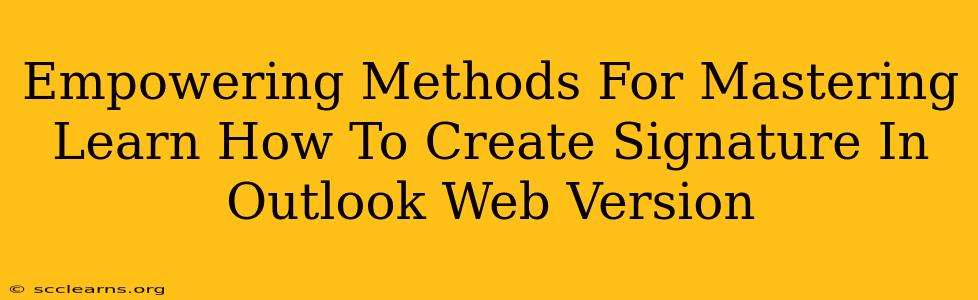Creating a professional signature in Outlook's web version is surprisingly simple and can significantly enhance your email communication. This guide provides empowering methods to master the process, ensuring your emails always leave a lasting positive impression.
Understanding the Power of an Outlook Web App Signature
Your email signature is more than just your name and contact information. It's a digital business card, a branding opportunity, and a crucial element of professional communication. A well-crafted signature can:
- Boost Brand Recognition: Incorporate your logo and brand colors for instant visual recognition.
- Increase Professionalism: A clean, concise signature projects competence and credibility.
- Drive Engagement: Include links to your website, social media profiles, or other relevant resources.
- Streamline Communication: Provide quick access to important contact details, saving recipients time.
Step-by-Step Guide: Creating Your Outlook Web App Signature
Here's a clear, step-by-step guide to creating a compelling signature in your Outlook web version:
- Access Your Outlook Settings: Log into your Outlook account and click the gear icon (Settings) located in the upper-right corner.
- Navigate to Signature Settings: In the Settings menu, look for "View all Outlook settings". Find the "Mail" section and select "Compose and reply".
- Create Your Signature: In the "Email signature" section, you'll find options to create separate signatures for different email accounts or compose a single signature. Click "New".
- Craft Your Perfect Signature: In the text box, design your signature. Use a simple font, clear formatting, and avoid excessive graphics that might not render properly on all email clients. Consider including:
- Your Name and Title: Clearly display your professional title.
- Company Name: Include your company's name for easy identification.
- Contact Information: Add your phone number, email address, and website.
- Social Media Links: Add icons linking to your professional social media pages (LinkedIn, Twitter, etc.). Avoid excessive links.
- Professional Logo: If relevant, include a small version of your company's logo. Keep the size small to avoid large email size.
- Formatting Tips for a Professional Look:
- Font: Choose a simple and readable font like Arial, Calibri, or Times New Roman.
- Size: Keep the font size consistent and avoid excessively large or small text.
- Color: Use colors that complement your branding and are easily readable against different email backgrounds.
- Spacing: Use appropriate spacing between lines and sections to ensure readability.
- Save Your Signature: Once you're happy with your signature, click "Save".
Adding a Logo to Your Outlook Signature
Adding a logo enhances the professionalism of your signature. Remember to:
- Use a High-Resolution Image: A blurry logo looks unprofessional.
- Optimize Image Size: Keep the image small to prevent oversized emails.
- Test on Different Devices: Ensure your logo renders correctly across various email clients and devices.
Mastering HTML for Advanced Signatures
For more advanced customization, you can use HTML to create a more visually stunning signature. However, be cautious, as poorly written HTML can cause rendering issues. If you lack HTML experience, stick to the simpler text-based approach.
Boosting Your Email Impact: Beyond the Basic Signature
Once you have a polished signature, consider these additional strategies to elevate your email communication:
- Regularly Update Your Signature: Keep your contact information and links current.
- A/B Test Your Signature: Experiment with different versions to see which performs best.
- Monitor Email Deliverability: A poorly formatted signature might negatively impact deliverability.
By following these empowering methods, you can create a signature that elevates your professional image and enhances your communication in the Outlook web app. Remember, a strong signature is a key element of effective email marketing and overall online branding.