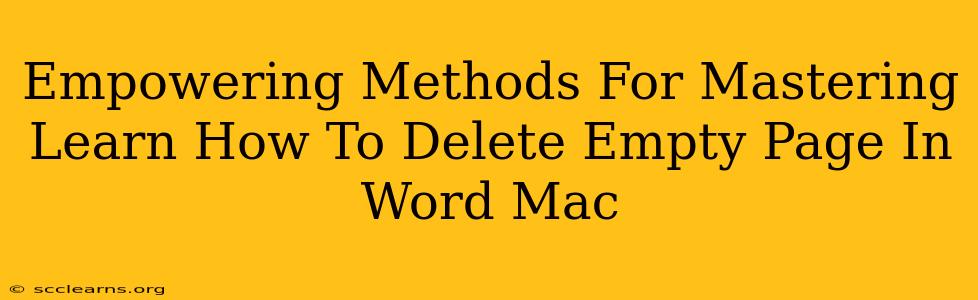Are you tired of those pesky empty pages clinging to the end of your Word document on your Mac? They're unsightly, frustrating, and make your document look unprofessional. Fortunately, eliminating them is easier than you think! This guide provides empowering methods to conquer those blank pages and master your Word document. We'll explore several techniques, ensuring you find the solution that best suits your workflow.
Understanding the Culprit: Why Empty Pages Appear
Before diving into solutions, let's understand why those empty pages appear in the first place. Several factors can contribute:
- Hidden Paragraph Marks: Word uses paragraph marks (¶) to separate paragraphs. Sometimes, extra paragraph marks linger at the end of your document, creating the illusion of an empty page.
- Section Breaks: Section breaks are useful for formatting changes within a document. However, improperly placed section breaks can also lead to unwanted empty pages.
- Page Breaks: Similar to section breaks, improperly placed page breaks can also create empty pages.
- Footer/Header Issues: Sometimes a misplaced footer or header can create the appearance of an empty page.
Powerful Techniques to Delete Empty Pages in Word on Mac
Now, let's get to the heart of the matter – removing those empty pages! Here are several effective methods:
1. The Simple Delete Method:
This is the quickest method, but it only works if the empty page is truly empty—no hidden characters.
- Locate the Empty Page: Scroll to the end of your document and find the empty page.
- Select and Delete: Place your cursor at the very beginning of the empty page and press the Delete key repeatedly.
Note: This method is effective for pages with no hidden characters.
2. Show/Hide Paragraph Marks:
This method reveals hidden characters, making it easier to identify and delete the source of the empty page.
- Show/Hide: Click the Show/Hide button (¶) on the Home tab. This will reveal all hidden characters, including paragraph marks and section breaks.
- Identify Culprits: Look for extra paragraph marks or section breaks at the end of your document.
- Delete: Select and delete any extra characters causing the empty page.
This is often the most effective method. Many seemingly empty pages are simply the result of unnecessary paragraph marks.
3. Tackling Section Breaks:
If the Show/Hide method doesn't work, section breaks might be to blame.
- Show/Hide (Again): Ensure the Show/Hide button is activated (¶).
- Identify Section Breaks: Section breaks appear as different symbols (depending on the type of break).
- Delete Carefully: Delete any unnecessary section breaks. Be cautious, as deleting the wrong one can affect your document's formatting.
Note: It's always advisable to save your work before deleting section breaks.
4. The "Go To" Function:
This method allows for precise navigation to the end of your document.
- Go To: Press Command + G (or go to Edit > Go To).
- Enter "End of Document": Type "End" and click Go To. Your cursor will move to the very end of your document.
- Delete: Carefully delete any remaining characters.
This is a very effective method for dealing with stubborn empty pages.
5. Check Headers and Footers:
An improperly formatted header or footer can trick Word into thinking it needs an extra page.
- Double-Click in Header/Footer: Double-click in the header or footer area.
- Inspect: Check for any extra spaces or formatting that might be pushing content onto a new page.
- Clean up: Remove any unwanted formatting or spaces.
Remember to always save your work before making any significant formatting changes!
Preventing Future Empty Pages: Proactive Strategies
While these methods help remove existing empty pages, preventing them in the first place is key. Here are some preventative measures:
- Careful Formatting: Avoid excessive use of paragraph breaks and section breaks.
- Regular Saving: Save your work frequently to prevent loss of data.
- Review Regularly: Regularly review your document for any unwanted formatting inconsistencies.
By mastering these techniques, you can efficiently manage and eliminate empty pages in your Word documents on your Mac. No more wasted paper (or digital space)! You'll create cleaner, more professional documents with ease.