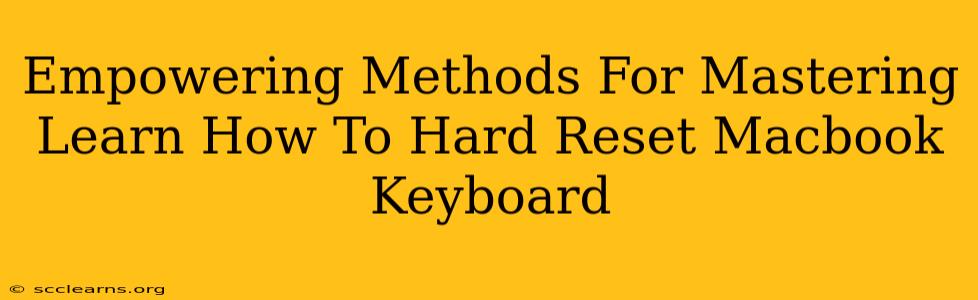Is your MacBook keyboard acting up? Are keys sticking, registering multiple presses, or simply not responding? Before you panic and assume a costly repair is necessary, let's explore some empowering methods for troubleshooting and potentially resolving the issue with a hard reset – a process far simpler than you might imagine. This guide will walk you through several effective techniques to get your keyboard back in tip-top shape.
Understanding the "Hard Reset" of a MacBook Keyboard
Unlike a Windows PC, there isn't a single button combination to "hard reset" a MacBook keyboard in the traditional sense. The term "hard reset" in this context refers to a series of troubleshooting steps designed to resolve software-related keyboard glitches. These steps effectively force a refresh of the keyboard's communication with your macOS. A true hardware failure will require professional repair, but many keyboard issues are easily solved with these methods.
Method 1: Restart Your MacBook
This might seem obvious, but a simple restart is often the most effective first step. Many temporary software glitches that affect keyboard functionality are cleared by a reboot. This allows the operating system to refresh its connections with all hardware components, including your keyboard.
- Steps: Click the Apple menu in the top-left corner of your screen, then select "Restart."
Method 2: Safe Boot Your MacBook
A safe boot starts your Mac with only essential system software, temporarily disabling non-essential startup items and extensions that might be interfering with your keyboard. This is a more thorough reset than a regular restart.
- Steps: Shut down your MacBook completely. Then, power it back on while holding down the Shift key. Release the Shift key once you see the Apple logo. After the login screen, try testing your keyboard.
Method 3: Check for Keyboard Software Updates
Outdated or corrupted keyboard drivers can cause a variety of problems. Ensuring your macOS and any relevant keyboard software are up-to-date is crucial.
- Steps: Go to System Settings > General > Software Update. Install any available updates. For external keyboards, check the manufacturer's website for driver updates.
Method 4: Disconnect and Reconnect External Keyboards
If you're using an external keyboard, disconnecting and reconnecting it can sometimes resolve connection issues. This simple act can reset the connection between your keyboard and your MacBook.
- Steps: Unplug your external keyboard and then plug it back in again. Try a different USB port if you have one available.
Method 5: Reset the System Management Controller (SMC)
The SMC (System Management Controller) manages many low-level functions on your MacBook, including power and keyboard backlighting. Resetting it can sometimes resolve keyboard problems. The SMC reset process varies depending on your MacBook model (Intel-based vs. Apple silicon). Check Apple's support website for detailed instructions specific to your model.
Method 6: Create a New User Account
If the problem persists after trying the above methods, creating a new user account can help determine if the issue is specific to your user profile or a system-wide problem. If the keyboard works correctly in the new account, the problem might lie within your original user profile's settings or files.
- Steps: Go to System Settings > Users & Groups. Click the lock icon to make changes and follow the prompts to create a new user account.
When to Seek Professional Help
If none of these methods resolve the keyboard issue, it's likely a hardware problem requiring professional repair. Don't attempt to fix the hardware yourself unless you have significant experience with electronics repair. Contact Apple support or an authorized repair center for assistance.
Remember to always back up your important data before attempting any major troubleshooting steps. By systematically working through these methods, you'll empower yourself to troubleshoot and potentially fix your MacBook keyboard issues efficiently and effectively.