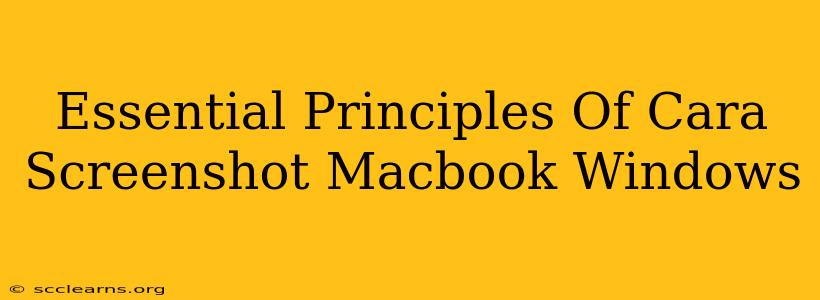Taking screenshots is a fundamental skill for anyone using a computer, whether it's a Macbook or a Windows machine. This guide outlines the essential principles of capturing screenshots on both operating systems, ensuring you can easily document information, share visuals, and streamline your workflow. We'll cover the core methods and a few handy tips and tricks to master the art of the screenshot.
Cara Screenshot on a Macbook (macOS)
Macbooks offer several intuitive ways to capture screenshots, catering to different needs and preferences.
Method 1: Using Keyboard Shortcuts
This is the quickest and most efficient method for most screenshot tasks.
- Entire Screen: Press Shift + Command + 3. This captures your entire screen and saves it as a file on your desktop.
- Specific Window: Press Shift + Command + 4, then press the Spacebar. Your cursor will change to a camera icon. Click on the window you want to capture.
- Specific Area: Press Shift + Command + 4. Your cursor will change to a crosshair. Drag the crosshair to select the area you want to capture.
Pro Tip: Holding down the Control key while using any of these shortcuts will copy the screenshot to your clipboard instead of saving it to your desktop. This is perfect for immediately pasting the screenshot into a document or email.
Method 2: Using the Screenshot Utility
For more advanced options, utilize the built-in Screenshot utility:
- Open Preview (or another image editor).
- Go to File > Take Screenshot.
- Choose from the options: "Select Window," "Select Area," or "Capture Entire Screen." This offers the same functionality as the keyboard shortcuts, with the added benefit of immediate editing options in Preview.
Cara Screenshot on a Windows PC
Windows also provides several methods for capturing screenshots, each with its own advantages.
Method 1: The Snipping Tool
This classic Windows tool allows for flexible screenshots.
- Search for "Snipping Tool" in the Windows search bar.
- Choose your snipping mode: Free-form Snip, Rectangular Snip, Window Snip, or Full-screen Snip.
- Select the area you want to capture.
- Your screenshot will automatically be saved (or copied to your clipboard, depending on your settings). You can then edit it in the Snipping Tool or another image editor.
Method 2: The Print Screen Key (PrtScn)
This is the simplest way to capture your entire screen.
- Press the Print Screen key (often labeled "PrtScn" or "Print Scrn"). This copies the entire screen to your clipboard.
- Open an image editor like Paint, then paste (Ctrl + V) the screenshot into the editor. You can then save the image.
Method 3: The Windows Key + Shift + S
This method provides a more modern, flexible screen capture experience.
- Press Windows Key + Shift + S. This opens a small screen capture menu.
- Choose your screen capture mode: Rectangular, Free-form, Window, or Full screen.
- Select the desired area. The screenshot is automatically copied to your clipboard.
Pro Tip: Windows 10 and 11 allow you to automatically save screenshots to a specific folder, eliminating the need to manually save them every time. Check your screenshot settings to customize this behavior.
Conclusion: Mastering the Art of the Screenshot
Whether you're a Macbook or Windows user, mastering screenshot techniques is essential for efficient computing. Utilize the keyboard shortcuts for speed and the utility tools for more advanced options. Experiment with the different methods to find the workflow that best suits your needs. By understanding these essential principles, you'll be able to capture and share information effortlessly, boosting your productivity and simplifying your digital tasks.